 困っている人
困っている人今回は、Googleアナリティクスでアクセス分析をしたいけど、登録方法や初期設定が難しそう…という方向けの記事です。
実際、ブログを始めたばかりの方にとって、アクセス分析とかはまだまだ未知の領域だと思います。
なので今回の記事では、画像をできるだけ多く使って、何も知らなくても出来るくらいに丁寧に、Googleアナリティクスの登録方法と初期設定を解説します!
ではいこう!
ちなみに、Googleアナリティクスには登録出来てるけど活用法が分からない、表示が多くて目移りしちゃうって方には以下の記事がオススメ。
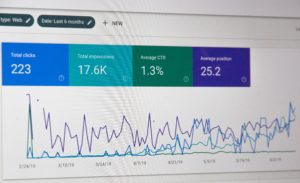
【結論1】Googleアナリティクスの登録方法は3ステップで終わり!
難しそうに思えても、Googleアナリティクスの登録はたったの3ステップで終わっちゃいます。
- Googleアカウントのログイン
- Googleアナリティクスアカウントのログイン
- トラッキングコードの貼り付け
ずばり、Googleアカウントのログイン、Googleアナリティクスアカウントへのログイン、トラッキングコードをサイトに貼り付ける、の3ステップですね。
それぞれ見ていきましょう。
また、Googleアナリティクスを使うメリットも色々あるので、気になったら以下の記事ものぞいてみてください。
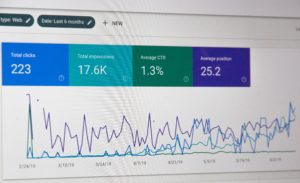
Googleアカウントのログイン
まずは、Googleアナリティクスのアカウントを作ってログインするために、Googleアカウントにログインしましょう。
まだGoogleアカウントを持っていないという方は、以下のリンクの説明文を読みながら、Googleアカウントを作っておきましょう!
GoogleアカウントがあるとYouTubeで再生リストを作成出来たり好みの動画を表示してくれたりもするので、作っておくと便利ですよ。
下のリンクから、Googleアカウントでアナリティクスにログインします。
画面が出たら、画像にある通りに「無料で利用する」をクリックすればOKです。
お客様のビジネスに適した分析ツールとソリューション – Google アナリティクス
リンクを押すときは、右クリックなどをして「新しいタブで開く」をすれば、この解説を見ながら登録ができますよ!
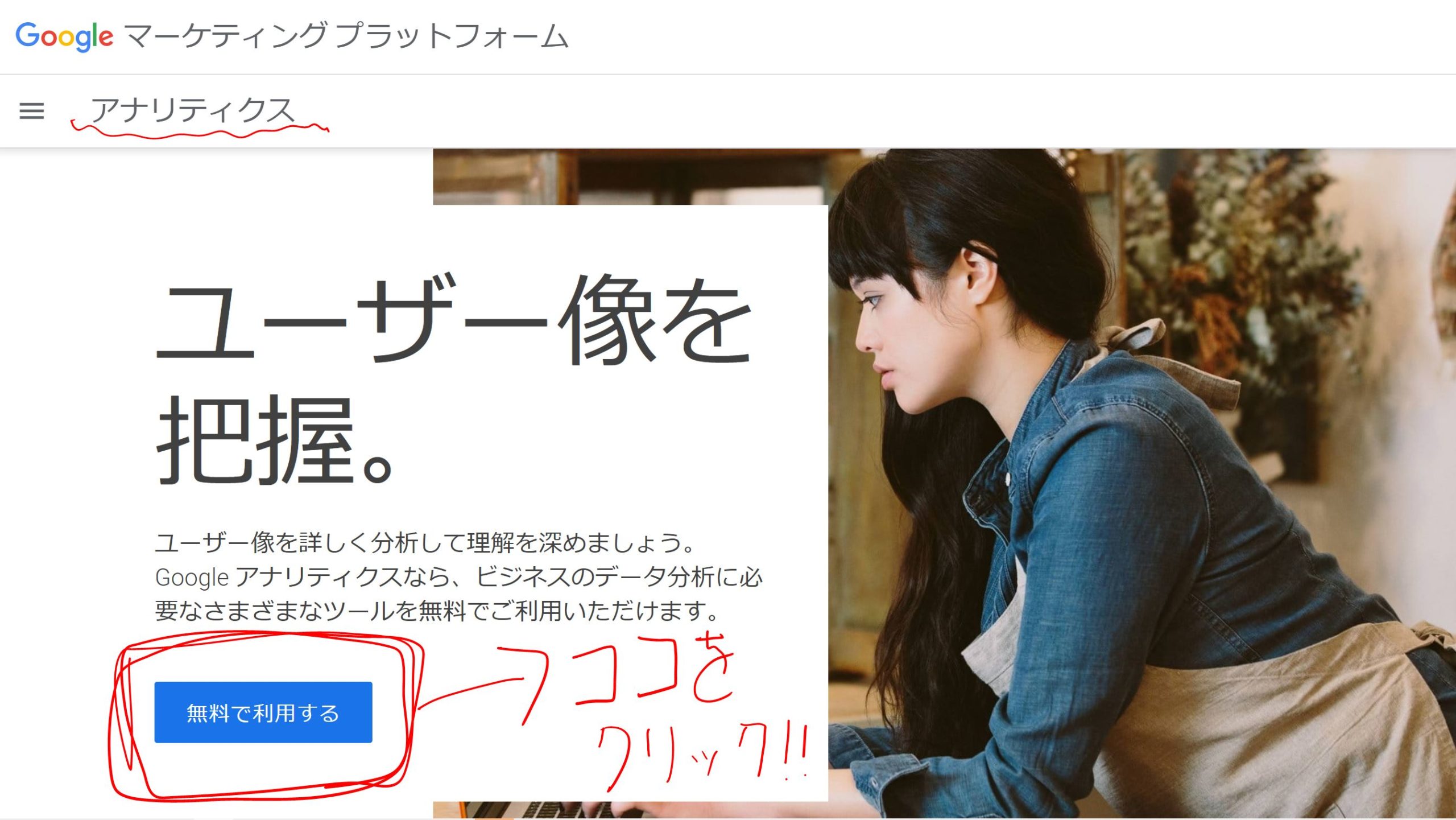
ちなみに、以下のようなページに飛ばされたしまった場合は、左上から「Googleアナリティクス」を選んでクリックすればGoogleアナリティクスの我慢に移動できます。
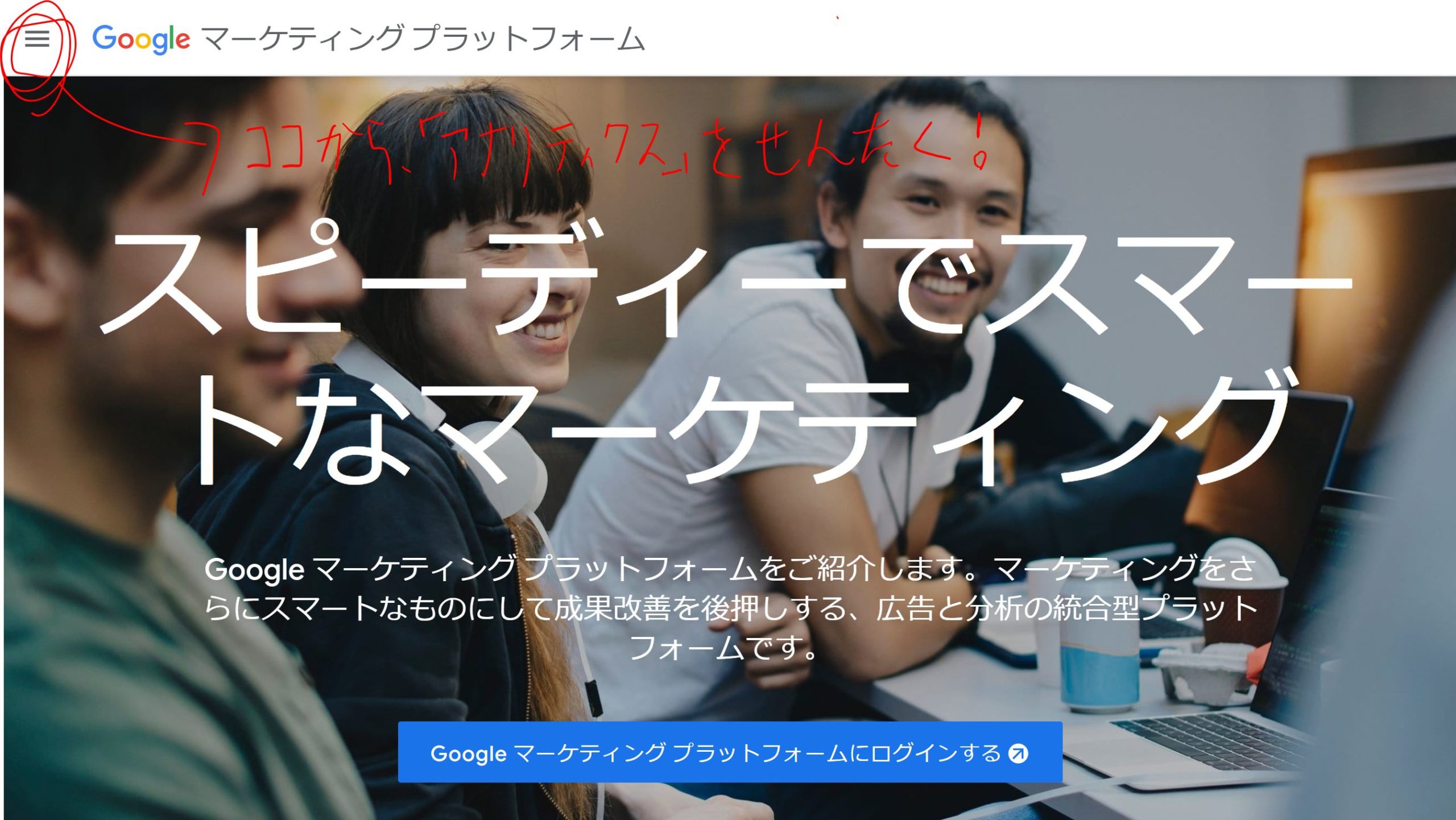
「無料で利用する」をクリックすると、Googleアカウントでのログイン画面に移動します。
自分の使いたいGoogleアカウントを選択しましょう(画像はランサーズの時ですが、Googleアナリティクスでも全く同じ手順です)。
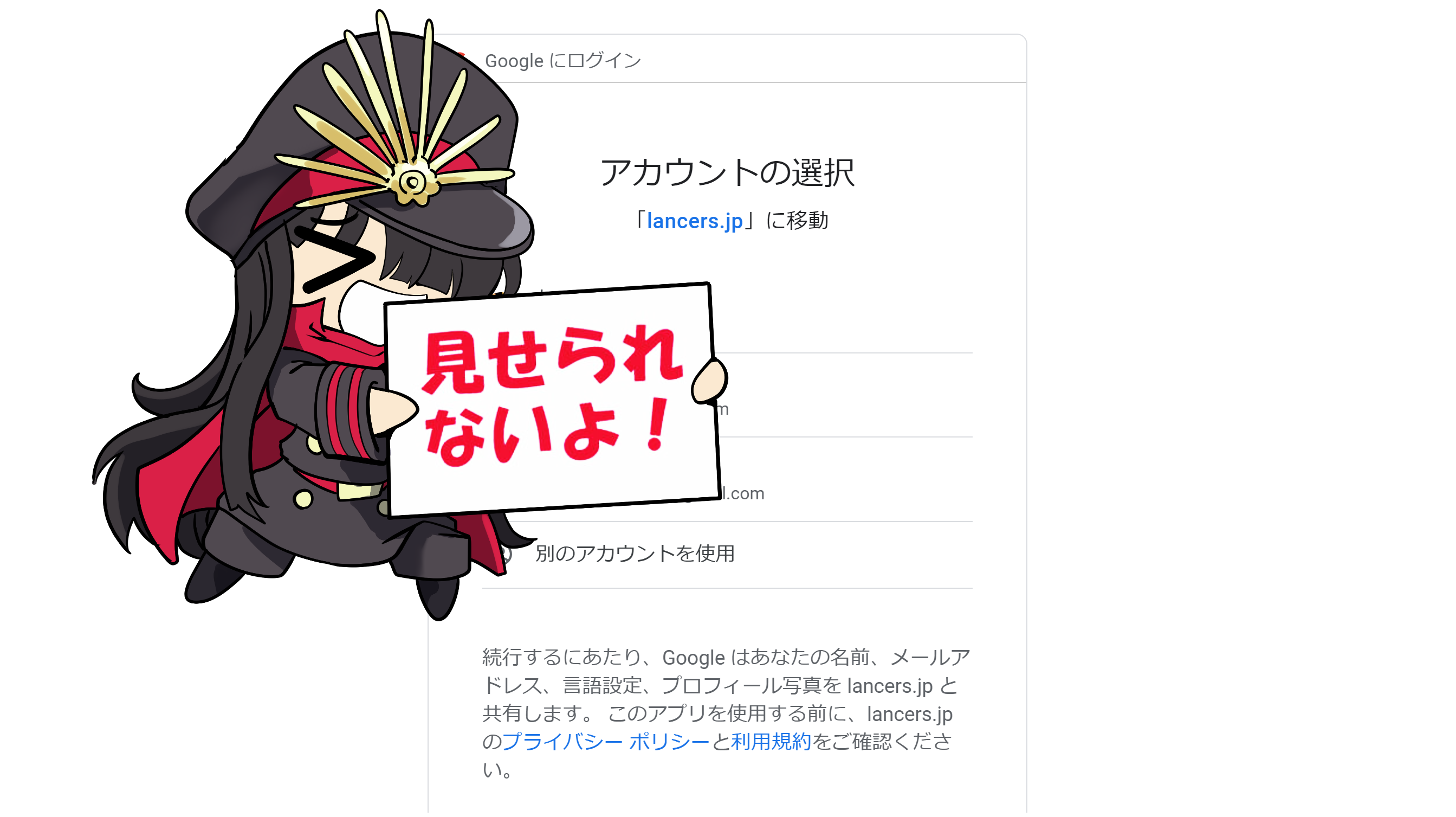
そして、以下の画面が出ればGoogleアカウントのログインは完了。
引き続き、「無料で設定」をクリックしてGoogleアナリティクスアカウントの作成に入りましょう!
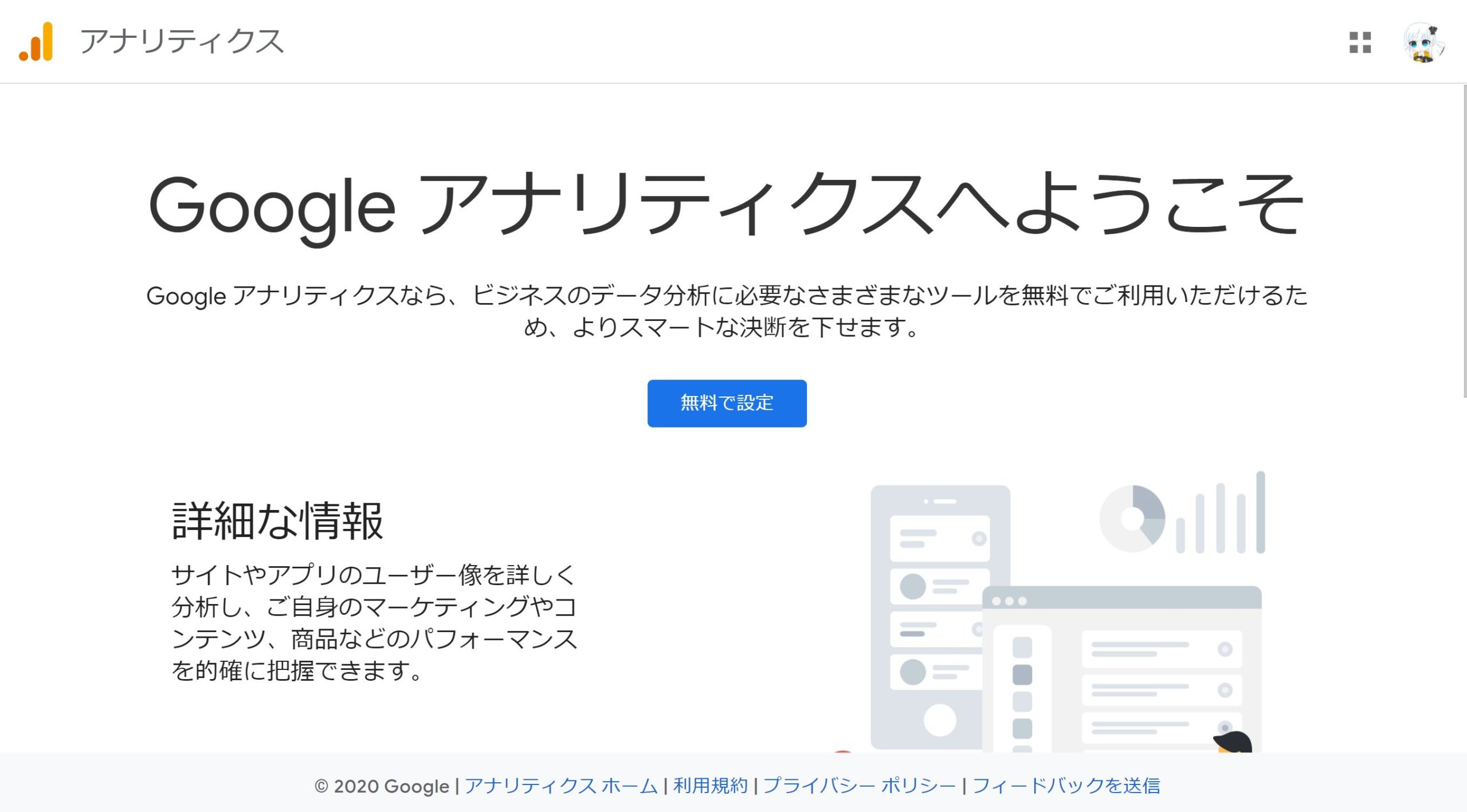
Googleアナリティクスアカウントのログイン
さて、ここからはさっそくGoogleアナリティクスアカウントの設定をしていきます。
といっても、それぞれの入力項目に情報をいれていくだけ。要はGoogleアナリティクスアカウントの作成をすればいいだけです。
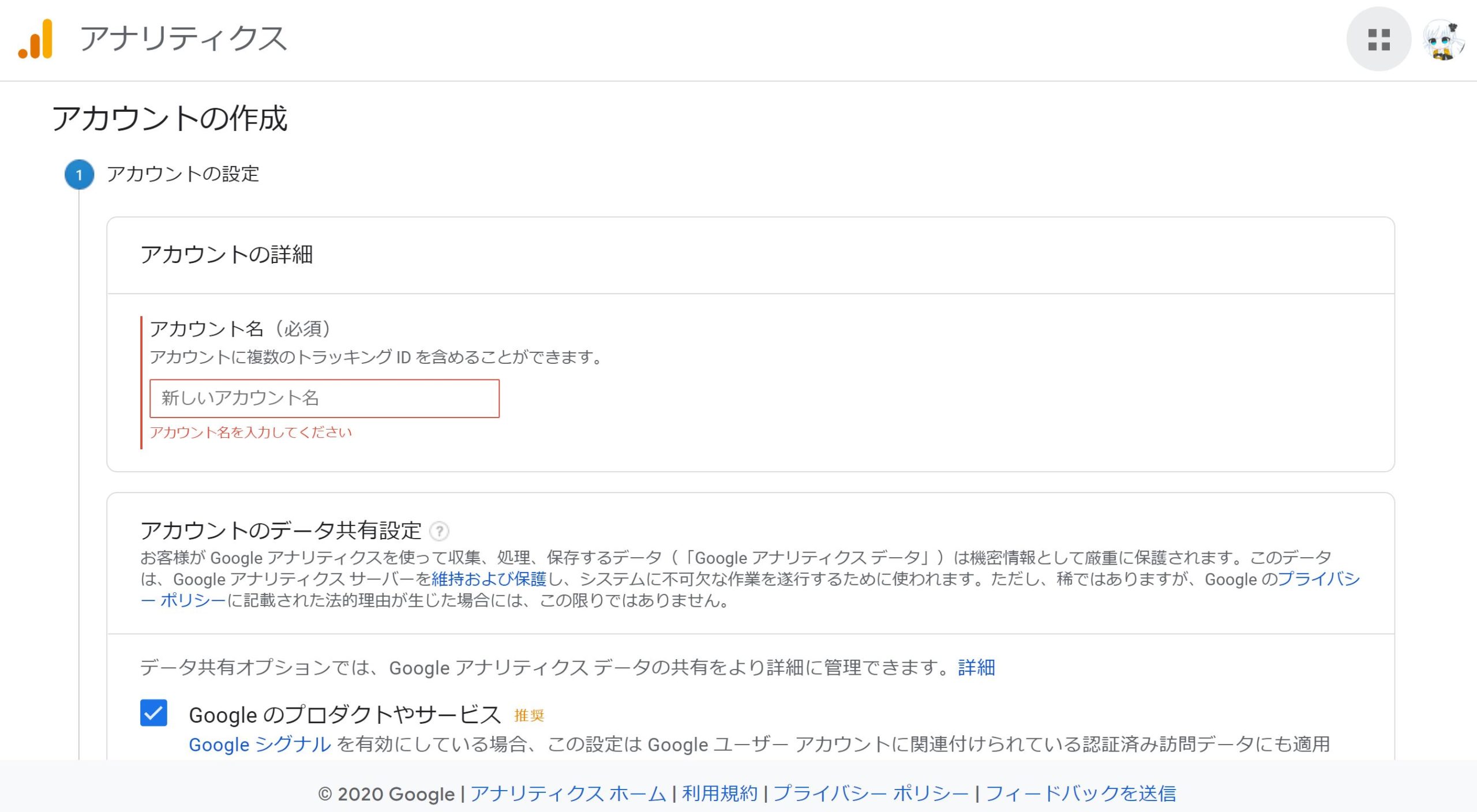
入力項目は結構下までありますが、見逃さず入力していきます。
そして、下まで入力が終わると「次へ」というボタンが出てくるのでクリック。
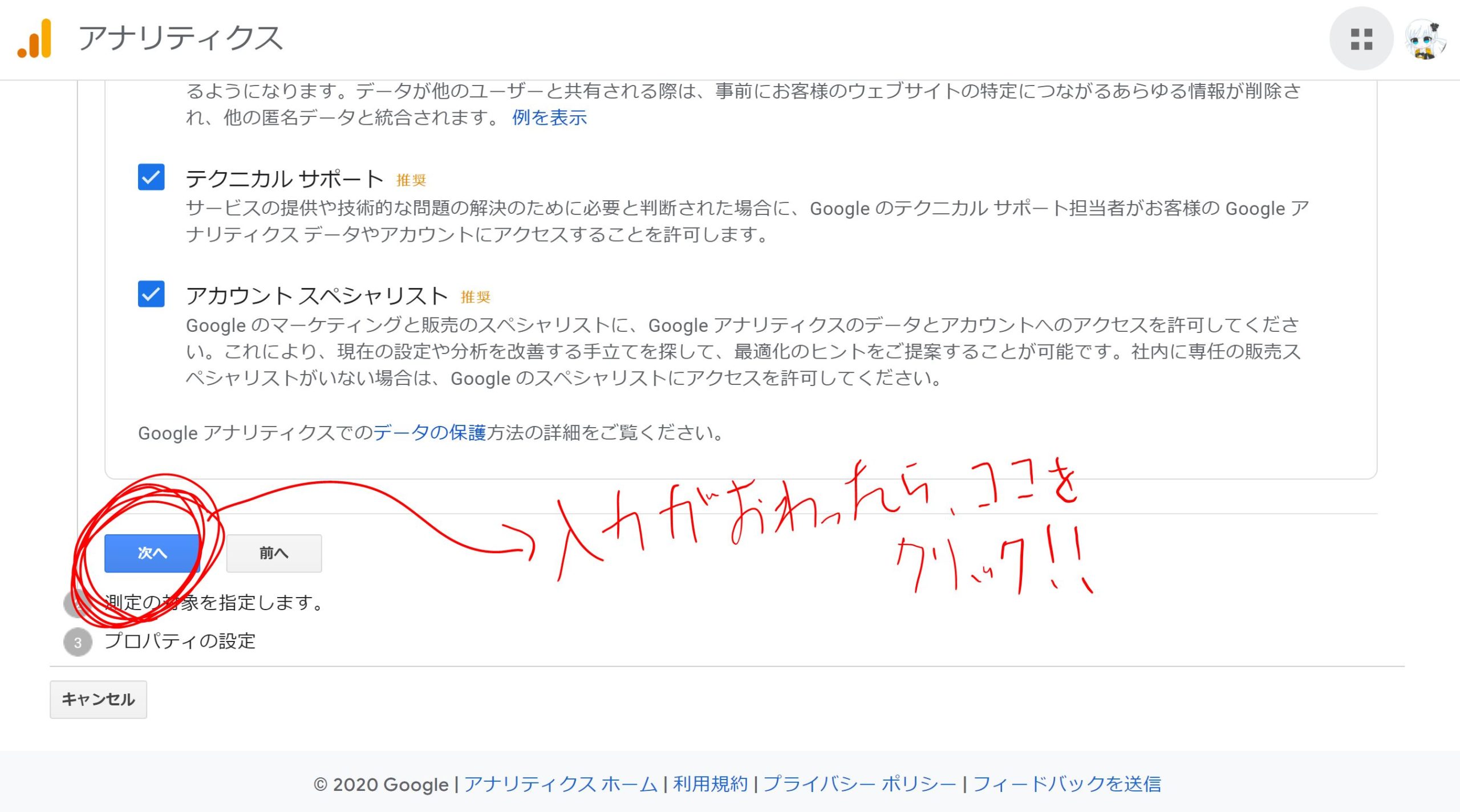
次の設定項目を入力します。測定するのが何なのかを選べ、ということですね。ブログや何かのサイトなら、迷わず「ウェブ」を選択です。
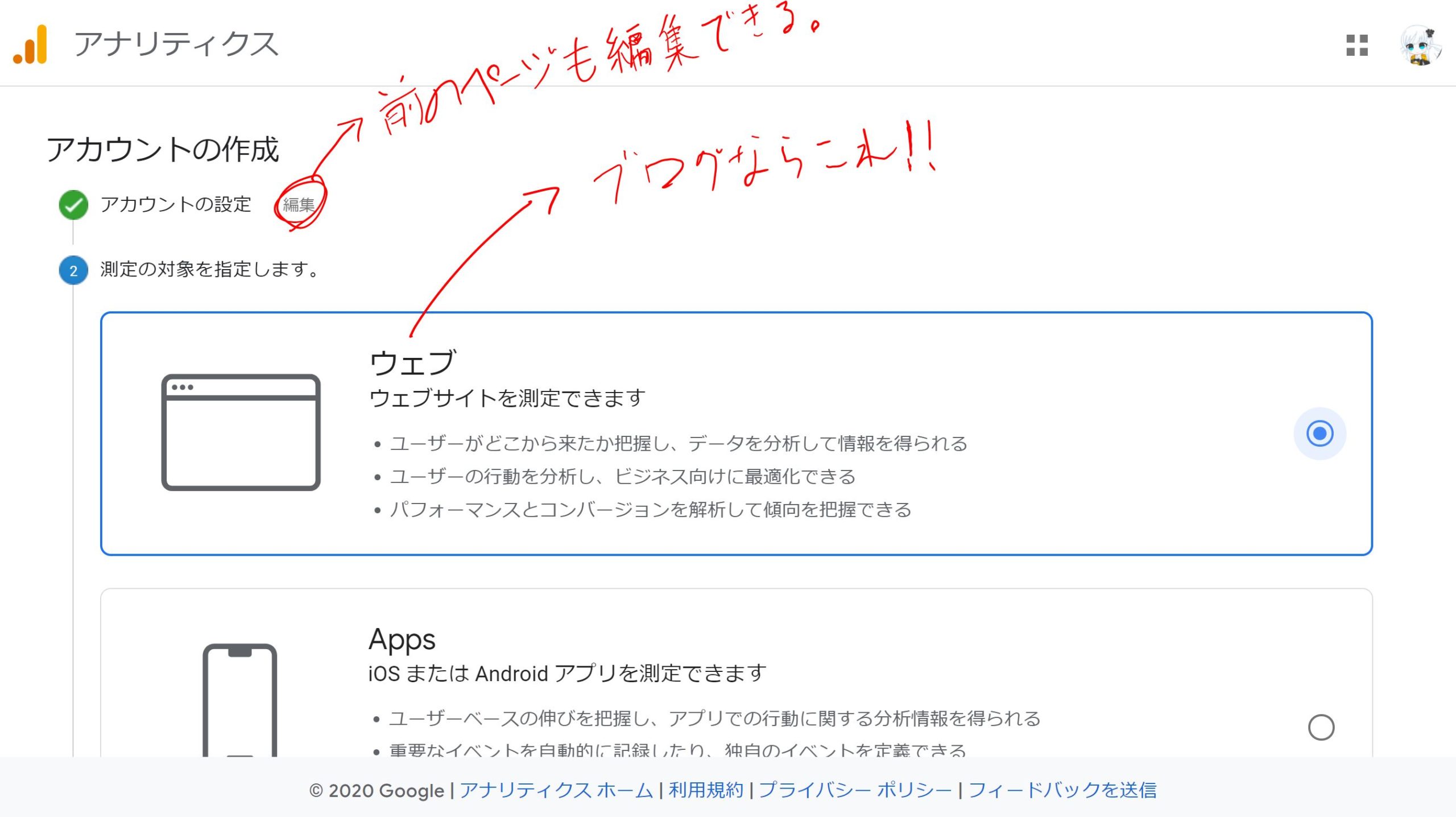
「ウェブ」を選択したら、「次へ」ボタンを押します。
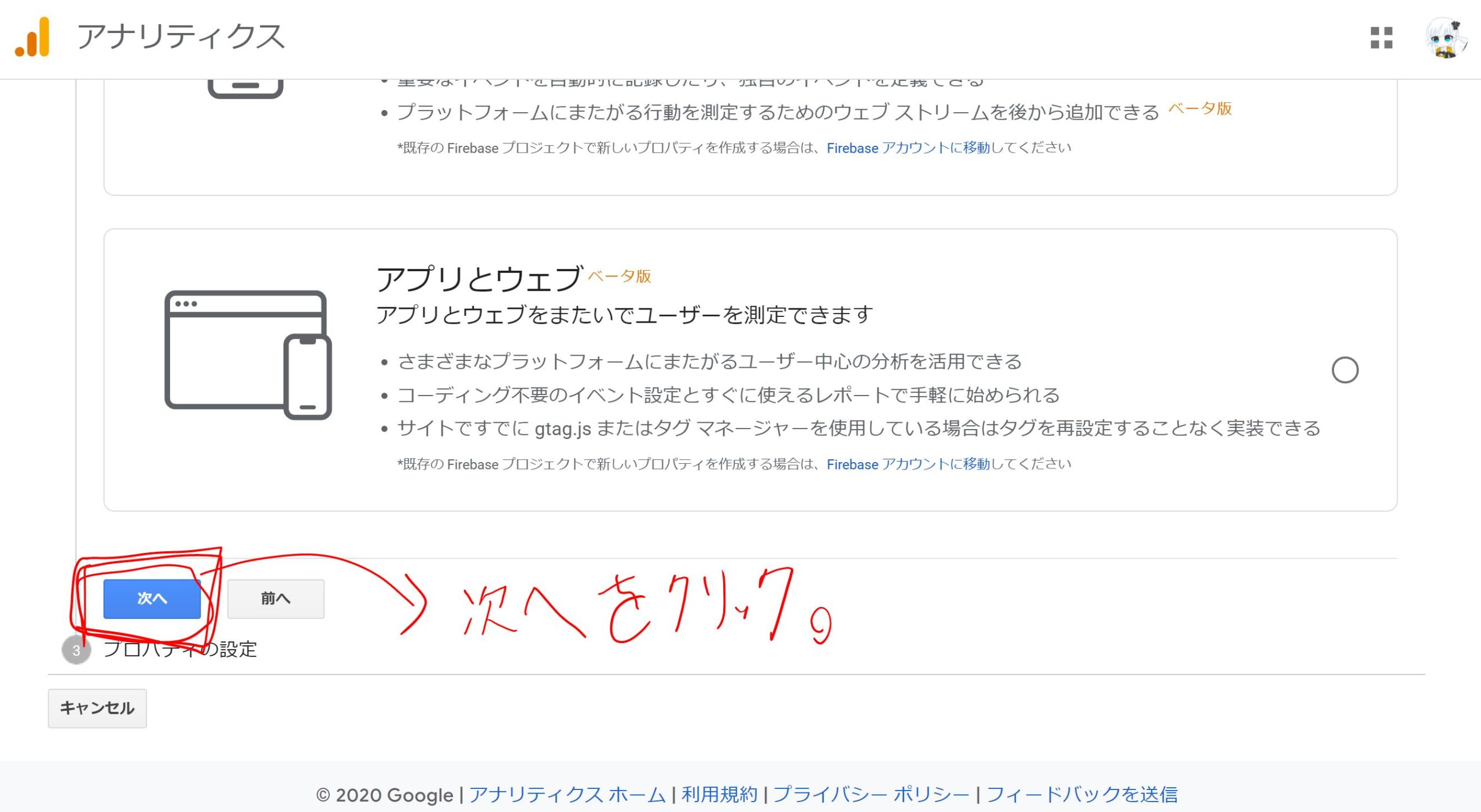
最後に、以下の画像のような「プロパティの設定」という項目が出てきます。これも簡単で、要はサイトの情報をいれるだけ。
入力したら「作成」ボタンを押して、Googleアナリティクスアカウントの作成は完了です!!
簡単でしょ?
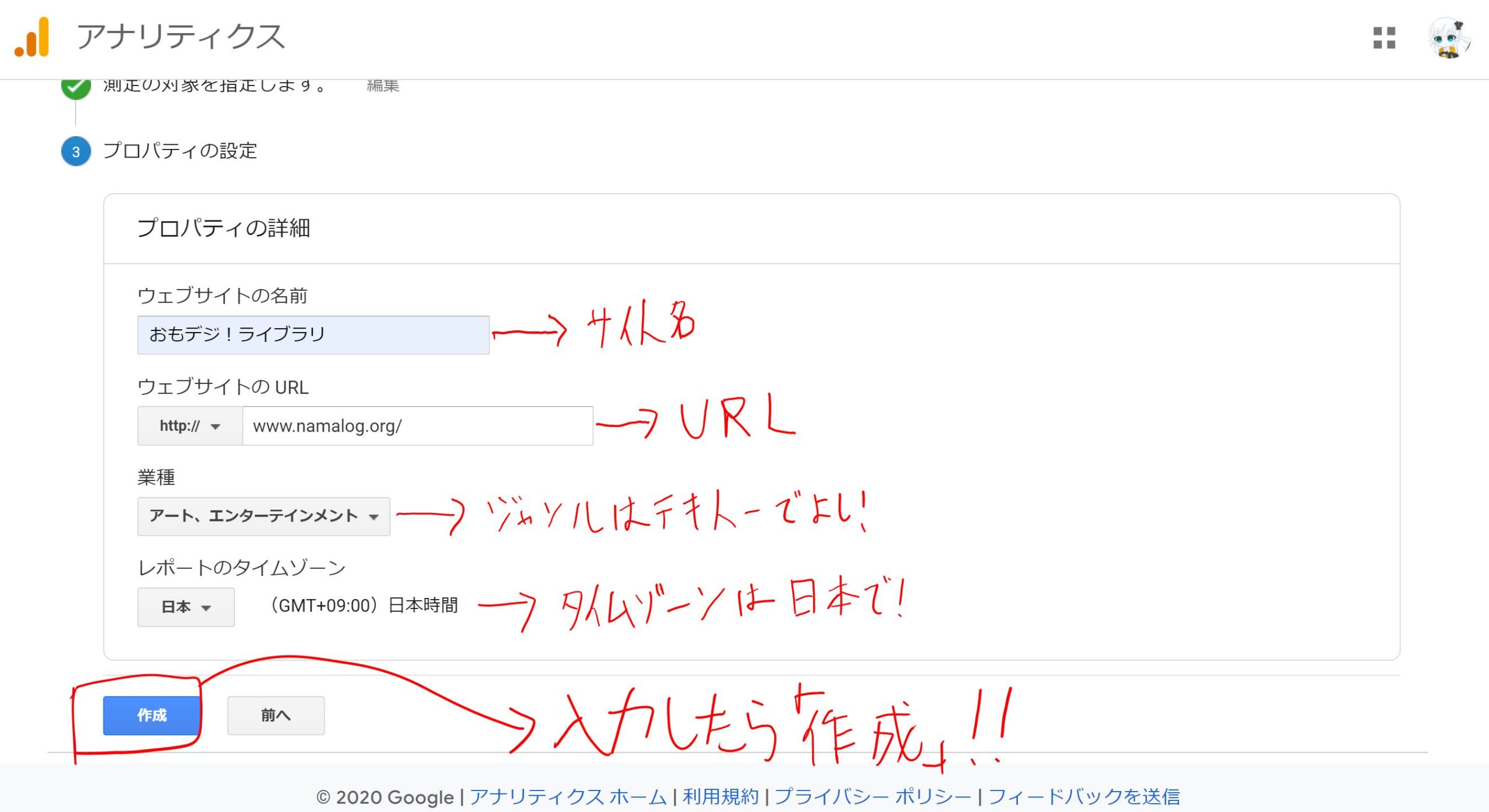
その後、Googleアナリティクスを使用するにあたっての同意事項の画面が出てきますが、同意して問題ないでしょう。ってか同意しないと使えない(;・∀・)
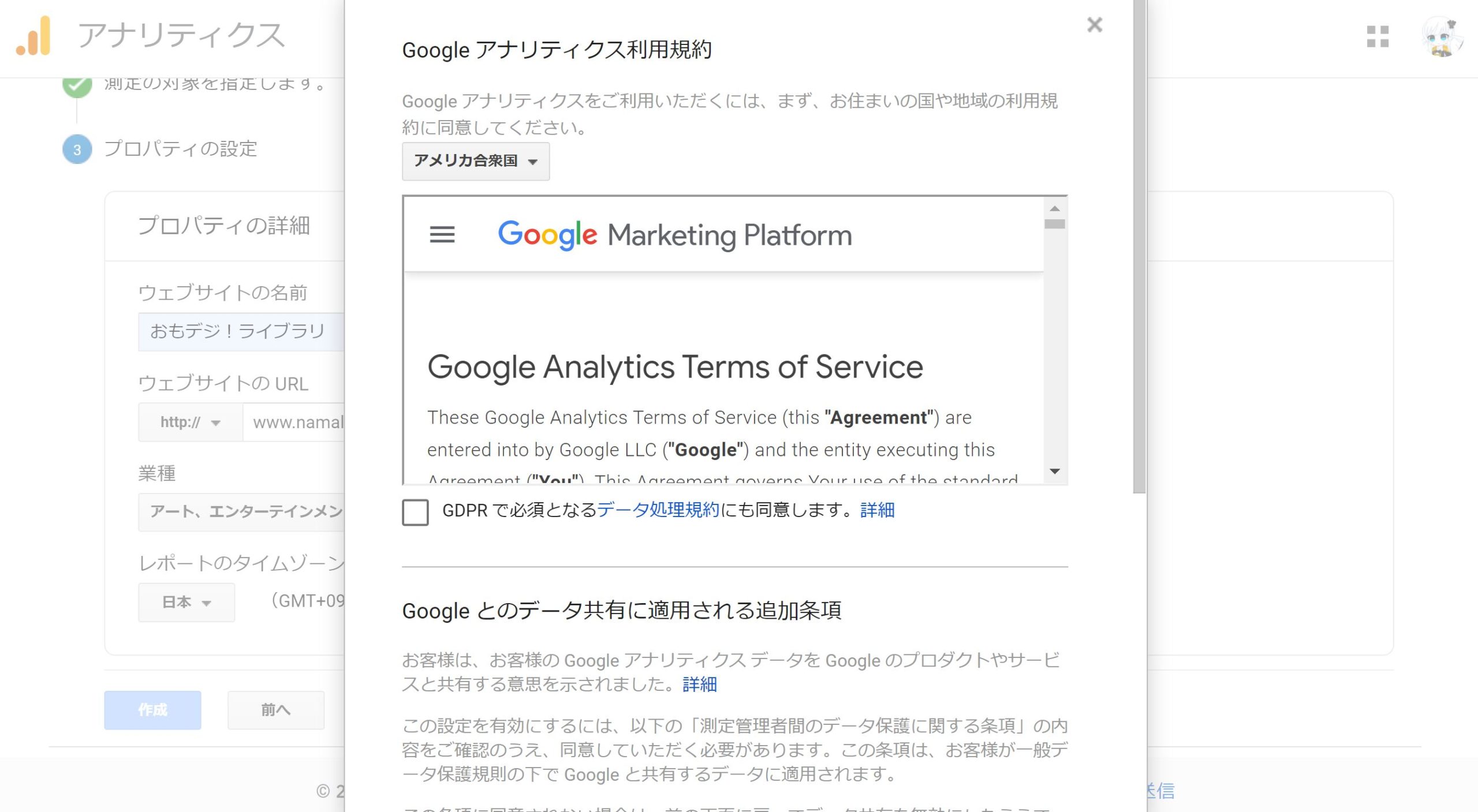
トラッキングコードの貼り付け
さあ、あと一息でGoogleアナリティクスの登録は完了です!
最後に、「トラッキングコード」というものをサイトに貼りつけます。
トラッキングコードとは、サイトへのアクセスをGoogleアナリティクスで集計するために貼るコードで、これがあるからGoogleアナリティクスはアクセスを集計出来てると思えばOKです。
張り付け方は簡単なので紹介していきますね。
さっきGoogleアナリティクスのアカウントを作って同意画面で同意すると、以下のような画面に切り替わります。
画像内の、赤い線で囲った部分が「トラッキングコード」です。これを丸ごとサイトに貼りつければいいわけですね。
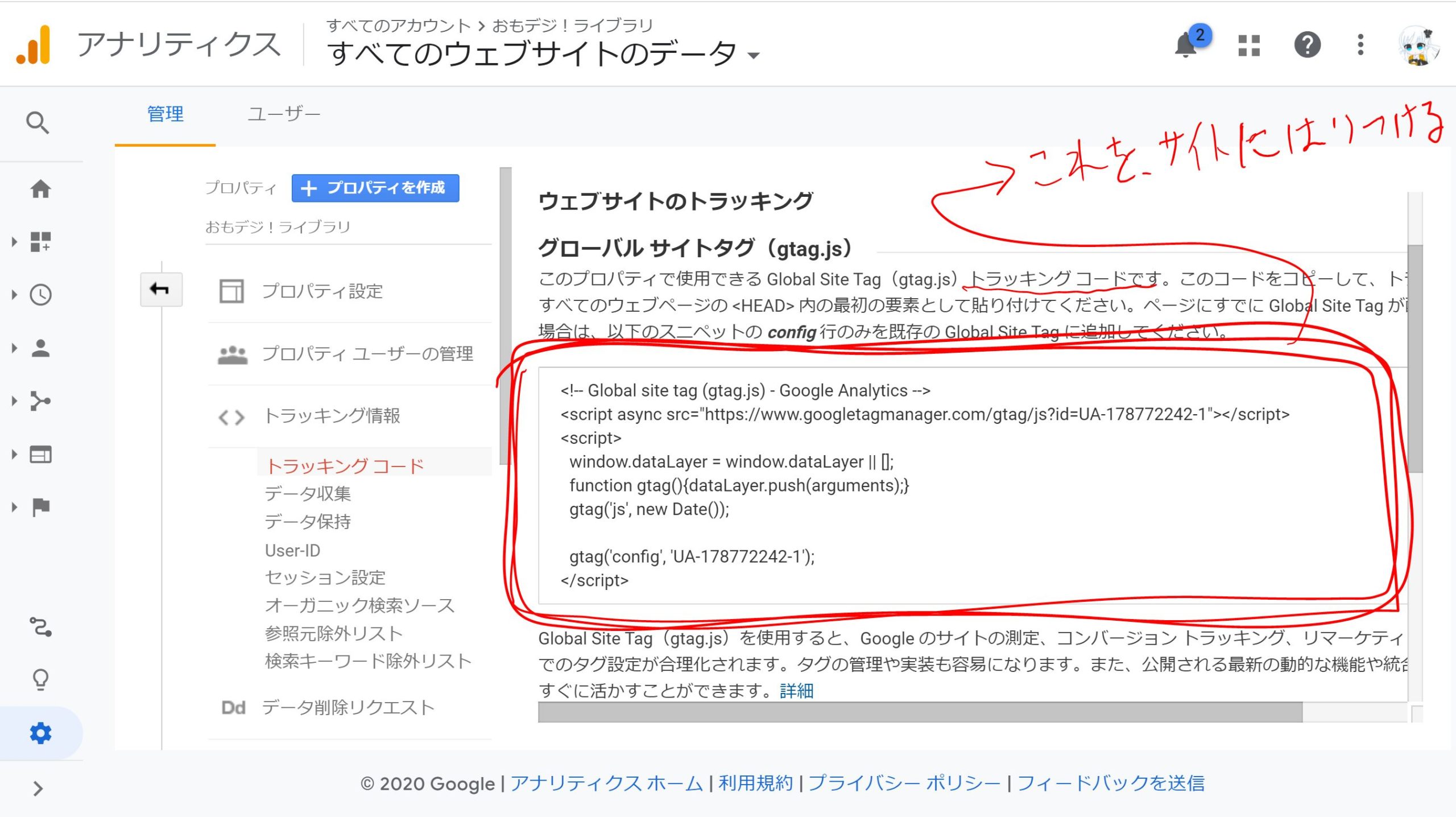
このコードは、「headタグ」というHTMLタグの最後、つまり「/head」の直前に直接貼り付けるのですが、自力でサイトを作った人や、WEBデザインの知識がないと何を言ってるか分かりませんね。
言ってる意味が分からないけれどサイトを持っている、という方はほとんどがwordpressでサイトを作成していると思うので、参考までにWordPressテーマJINでトラッキングコードを貼りつける方法を紹介しておきます。
JINではトラッキングコードの貼りつけはとても簡単で、
WordPressダッシュボード左のメニューから、HTMLタグ設定を選んで【head内】という欄にコピペするだけ。
簡単すぎ!
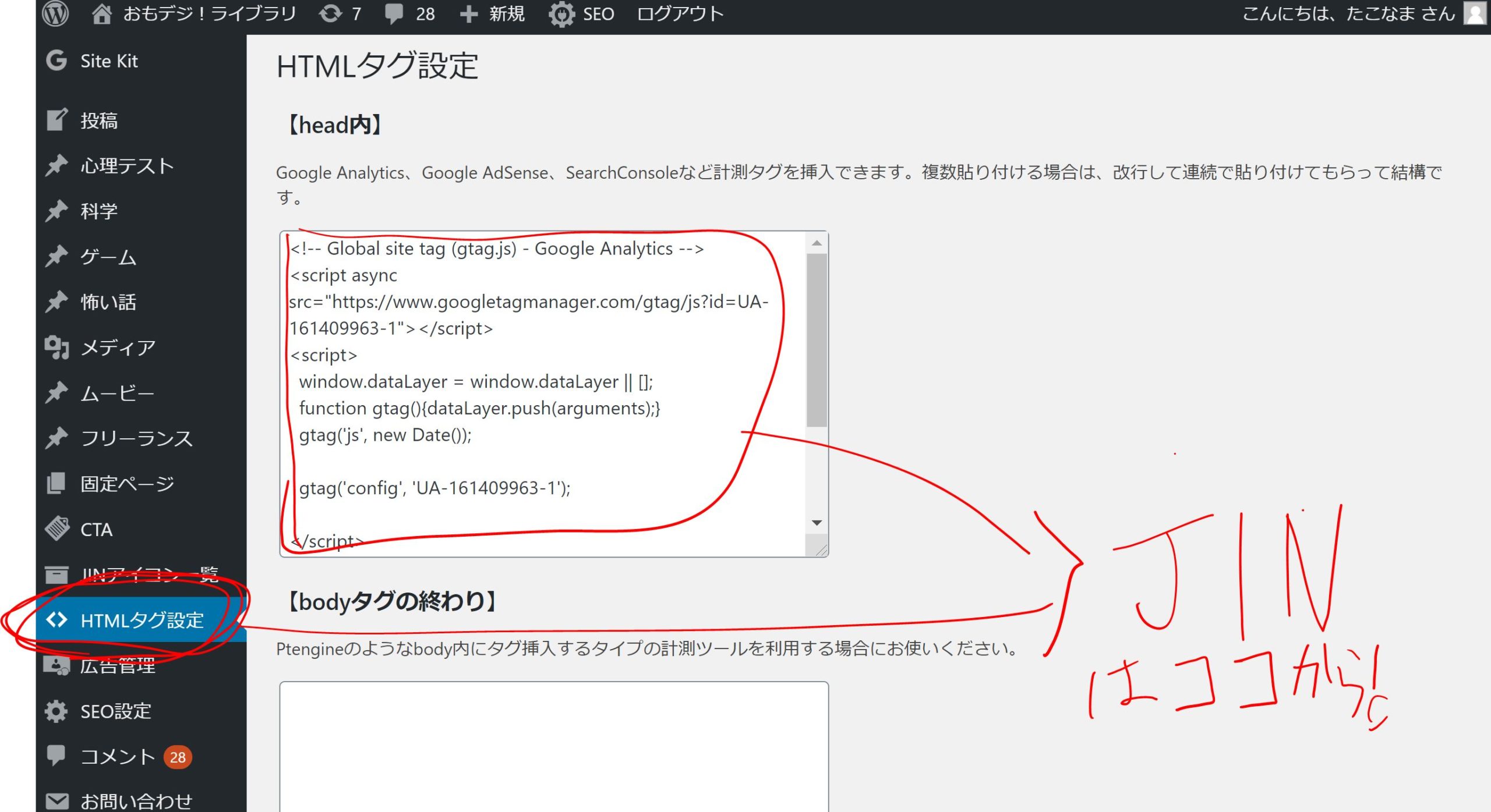
ちなみに、その他のWordPressテーマで同じような設定が無い場合は、
WordPressダッシュボード左のメニューにある「外観」の「テーマエディター」から、「header.php」というファイルを探して、「/head」というコードの直前にトラッキングコードを貼ればOK。
ここでは簡単にしか説明しないけど、少し調べたら出てきますので、調べてみてね。
さあ、トラッキングコードを貼りつければ、Googleアナリティクスの登録は完全に終わりです!!
お疲れ様でした!!
以降では、初期設定についても解説していきます!

Googleアナリティクスで初期設定をしないという危険性

そもそも、Googleアナリティクスで初期設定をすることがなぜ大切なのか紹介します。
Googleアナリティクスの初期設定が必須な理由を一言でいうと、「偏りのない正しいデータを集めるため」です。

もう少し具体的にいうと、「本当は要らないデータを集めたり、必要なデータを除外したりしてしまうことで、集めたデータから見えてくる集計結果が実際とは違うものになるということを防ぐため」です。
まあ結局のところ、「ちゃんとしたアクセスデータを集められるようにしてからデータを集計しないと、間違ったものが見えてきちゃうよ( ノД`)」ということです。
1-1集計結果が実際と違うとどう危険なの?

なるほど、正しくデータを集めないと集計結果が実際と違うものになってしまうことは分かりました!
でも、それってそんなにマズイことなの?とか、そんなに大きく変わるの?とか思われるかもしれません。
実は、データを集めてる意味が無くなってしまうレベルで、大きな影響が起こることもあるんです。
簡単な例で、余分なデータが結果に与える影響を実感してみましょう。
- 1つの余計なデータが大きな影響を与えてしまう
下の表は、とある4人と自分の計5人のサイト滞在時間の例です。
見てわかる通り、自分のサイト滞在時間が圧倒的に長いせいで、集計されて出てくる平均値がとても長くなっています。
この場合だと、実は5分もサイトに滞在してくれていないので改善が必要ですが、集計結果にそれが出てこないので、見逃してしまうことになります。
| 人 | A | B | C | D | 自分 | 平均値 |
| サイト滞在時間 | 3 | 1 | 4 | 2 | 100 | 22 |
- 自分のアクセスが多いために結果が変わってしまう場合
こっちの表も、自分のデータが入っているために結果が大きく変わっています。
自分のデータが無ければ、サイトの平均滞在時間は100を超えていますが、自分のデータのせいで平均滞在時間は50を切っています。
この場合でも、実はサイト運営がうまくいっているのにそれが分からず、無理に何かをすることで逆にサイトの成果が落ちてしまう可能性があります。
| 人 | 自分 | 自分 | 自分 | B | A | 平均値 |
| サイト滞在時間 | 3 | 1 | 2 | 120 | 100 | 45.2 |
そして、こういったデータへの影響(歪み)は、データ全体の量が少ないほど起こりやすくなります。
例えば2個のデータしかない場合と10個のデータがある場合、1つのデータが平均値に与える影響は、2個のデータの方が大きくなりますよね。
- 2個のデータの場合・・・1個のデータは集計結果の50%を占める
- 10個のデータの場合・・・1個のデータは集計結果の10%を占める
なので、データ数の少ないGoogleアナリティクスを始めたての頃こそ、初期設定をしっかりしていないと、集めているデータに大きな影響が出てしまいます。
1-2間違った集計結果からアクセス分析する危険性

では、正しくデータを集めないで集計した結果は、大きな影響をうけてしまうことがわかりました!
では、そういう集計結果を使うと何が危ないんだろう?と思いますよね。
実は、正しくデータを集めないで大きな影響を受けた集計結果を使ってサイトの改善をすると、するべき改善とは逆方向の改悪をしてしまう、なんてことになります。
その理由は、正しくデータを集めないで大きな影響を受けた集計結果には次の2つの特徴があるから。
つまり、
- データ単体では、間違ってる事がわからない
- 悪くなるだけでなく、良く見えちゃうこともある
という特徴です。
もう少し具体的に説明しますね。
まず「データ単体では間違ってる事が分からない」について。
これは、余計なデータがあったり、必要なデータが抜けてたりするけれど、それを集めて集計するので、集計結果自体にはエラーが出たりはしないから。
要するに、集計に使ったデータが余計なデータかどうかは分からないということです。
次に、「悪くなるだけでなく、良く見えちゃう」について。
これは例えば、自分のアクセスがカウントされていた場合に、アクセス数が実際より多くなる、と言った場合ですね。
余計なデータを集めることで悪くなるならまだしも、実際より良く見えてしまっては改善をせずに満足してしまうかもしれませし、良くないですよね笑
最悪の場合、Googleアナリティクスの集計結果に従って改善したつもりが、サイトの成果が落ちていく…なんてことにもなりかねません。
1-3【結論】正しい初期設定をして正しいデータから集計しよう

ということで、Googleアナリティクスでは正しい初期設定をしないと、アクセス分析が全く逆の効果になってしまう可能性があることがわかりました。
説明が結構長くなりましたが、やはりGoogleアナリティクスの初期設定は必ずやっておくことをおススメします。
ちなみにGoogleアナリティクスはPV数を集めないと分かることがあまり多くなりません。
なので、ブログへのアクセスを増やすことも重要です。
アクセスを増やすための記事も書いているので、是非読んでみてくださいね。
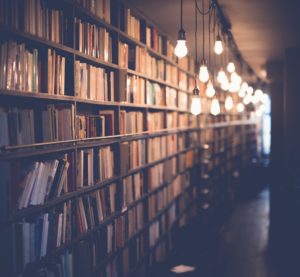

【結論2】Googleアナリティクスの初期設定方法(主な3つを紹介)

Googleアナリティクスの初期設定をする大切さを紹介できたところで、いよいよ具体的な初期設定の方法を紹介していきます。
今回は、Googleアナリティクスに登録した全員がやっておくべき4つをピックアップして紹介。
とりあえずこれだけやっておけば、サイトで副業始めたての頃は問題ないと思います。
ただ、他にも色々な設定ができるので、気になった方はほかの参考記事も見てみてください。
設定しておきたい!Googleアナリティクスの初期設定方法まとめ【初心者向け】
まずやっておきたい!Googleアナリティクスで重要な8個の初期設定まとめ
特に、EC(通販)サイトを運営する副業初心者は以下の記事を見て、
Googleアナリティクスで初期設定しておきたい10個の必須項目
- デフォルトのページを設定する
- eコマースを設定する
の2つの初期設定についてはやっておいた方がいいかもです。
2-1マスタービューを作成しよう!

まず初めにすることは、「マスタービュー」を作成することです。
「マスタービュー」とは、Googleアナリティクスのデータのバックアップのことです。
なぜこんなものを作るかというと、Googleアナリティクスでは、本格的なアクセス分析をするときにデータを編集することがあるから。
データは過去にさかのぼって集めることは出来ませんから、アクセス分析の際に間違って大事なデータを削ってしまったときのために「マスタービュー」という形でバックアップを作っておくのです。
やり方は簡単。
まずはGoogleアナリティクスのホーム画面の左下にある、歯車マークをクリックします。
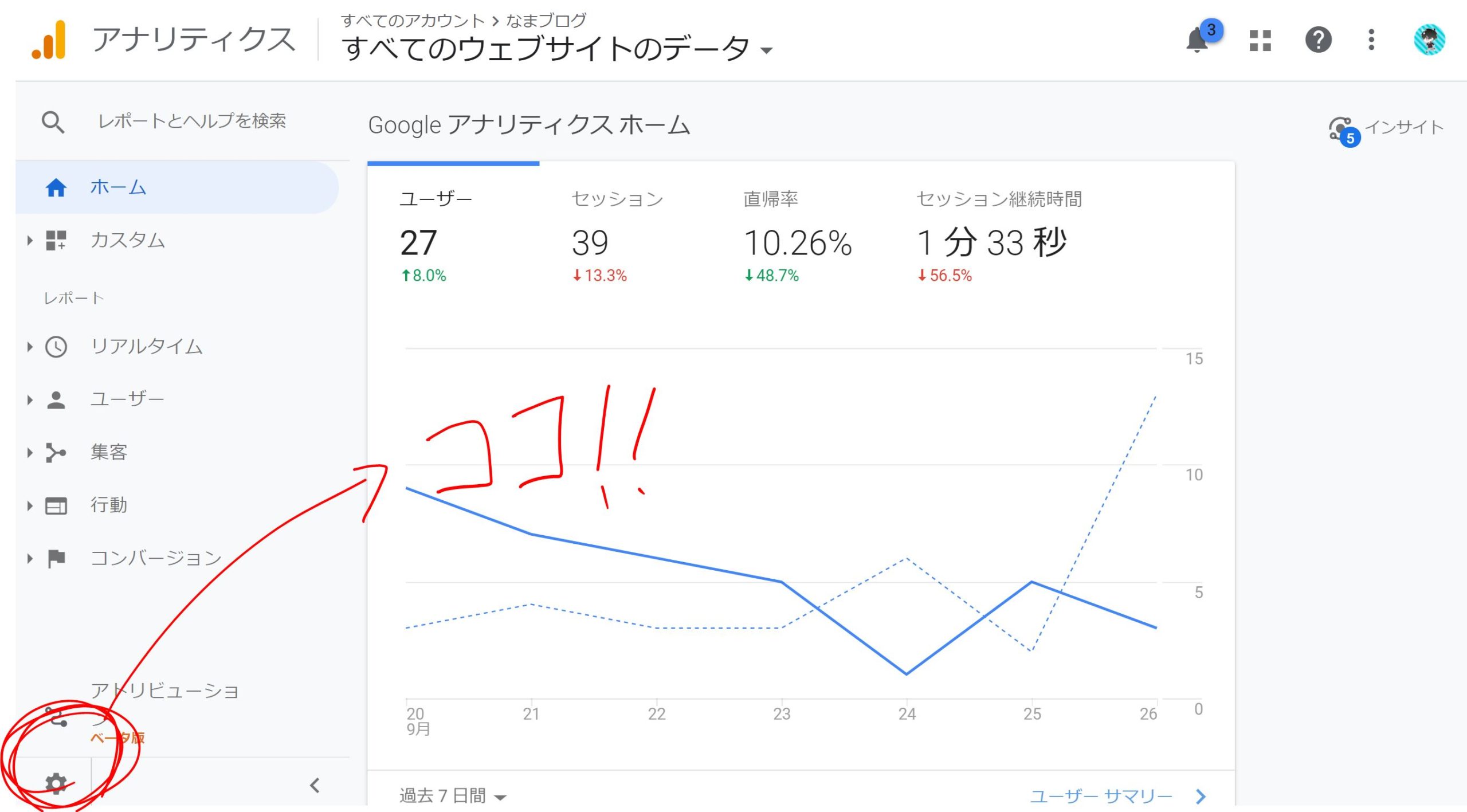
すると色々な設定項目が出てくるので、右のほうにある「ビューの設定」をクリックします。
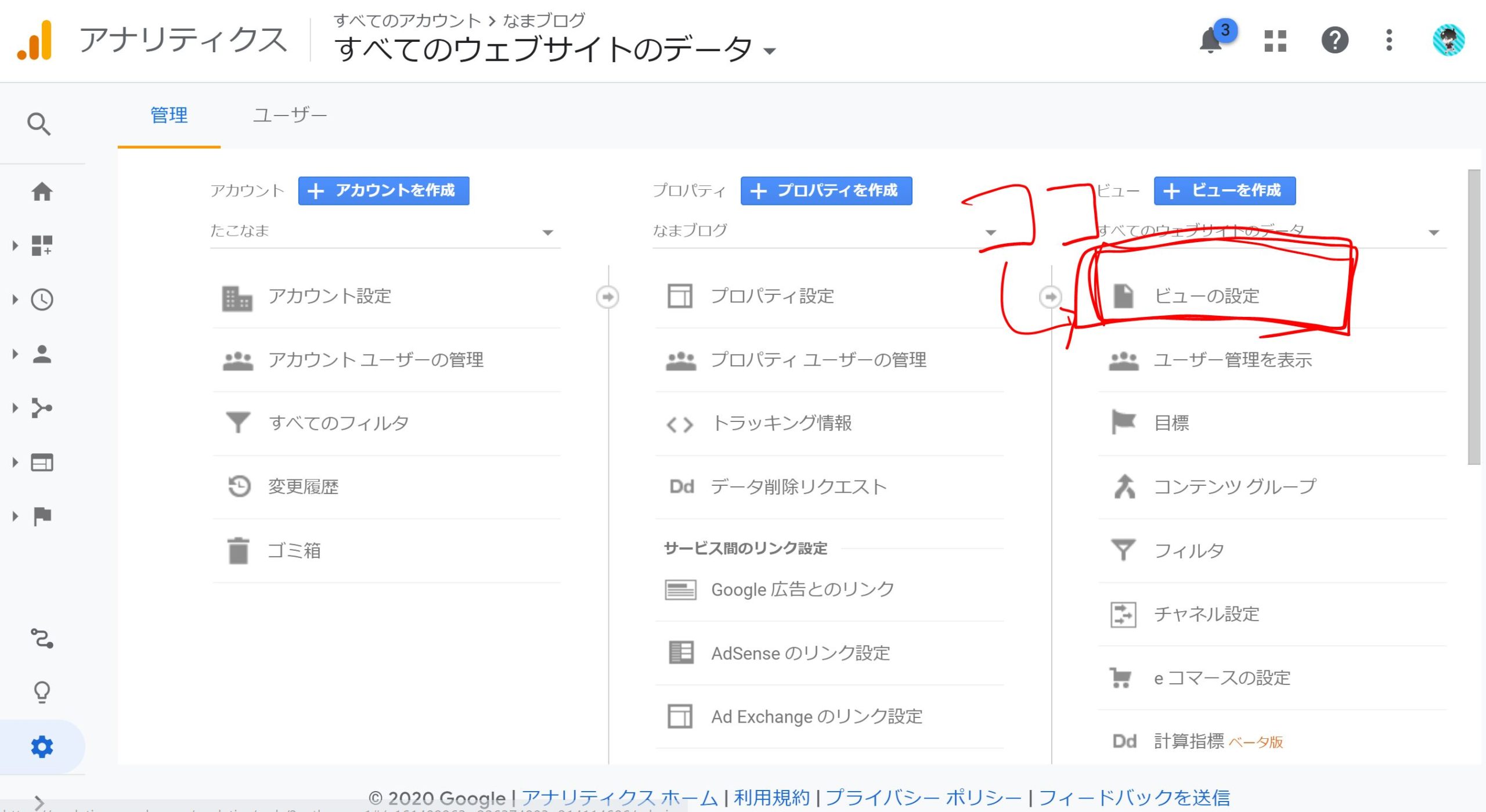
すると、現在のビューの管理画面が出てきますので、右上にある「ビューのコピー」をクリック。
少しわかりにくいかもしれませんが、ビューを新しく作っているわけじゃなくて、元々ある初期のビューをコピーして、バックアップにするということですね。
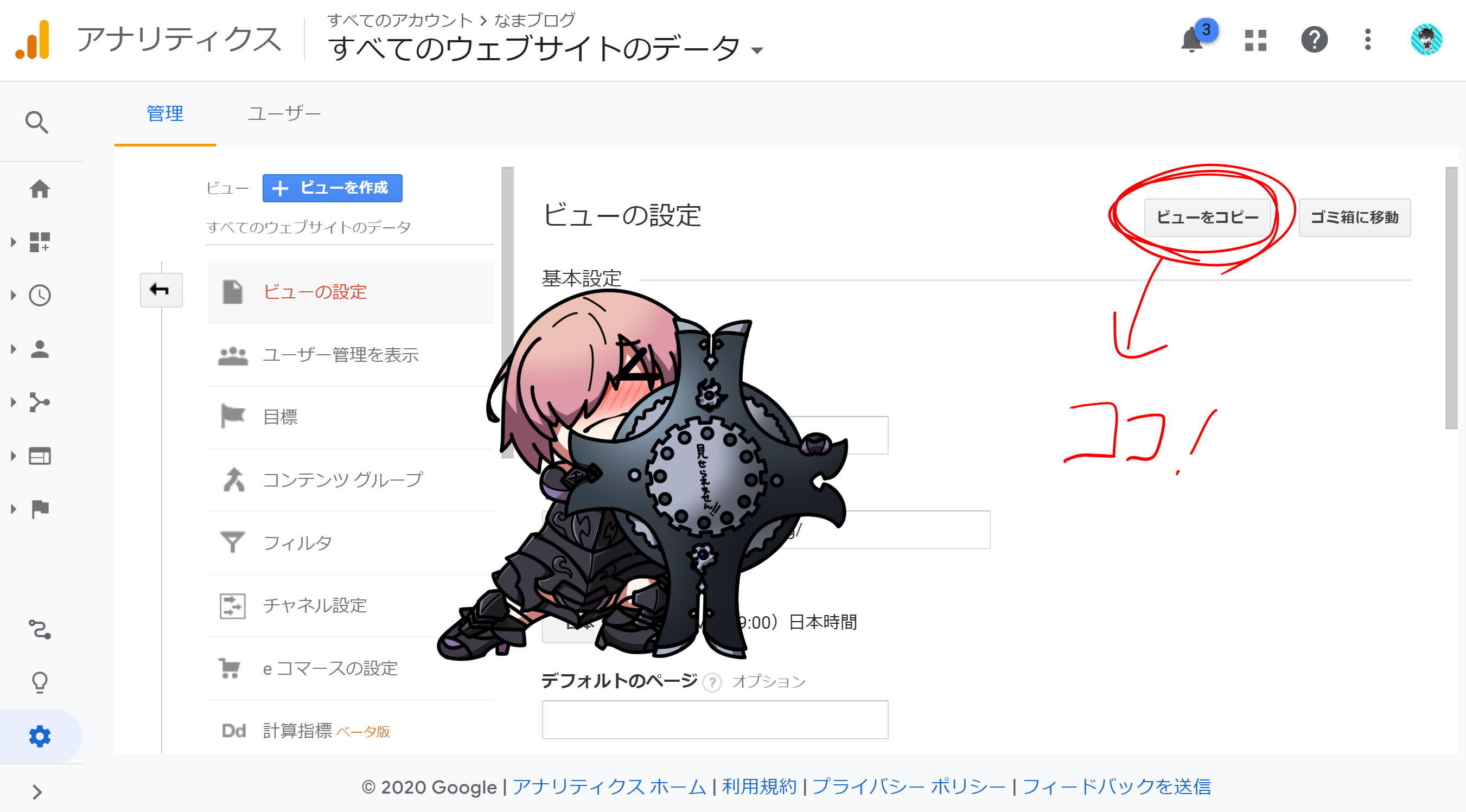
コピーするビューの名前が決められるので、「マスタービュー」とかの分かりやすい名前にしておきます。
名前を決めたら、「ビューをコピー」をクリック。
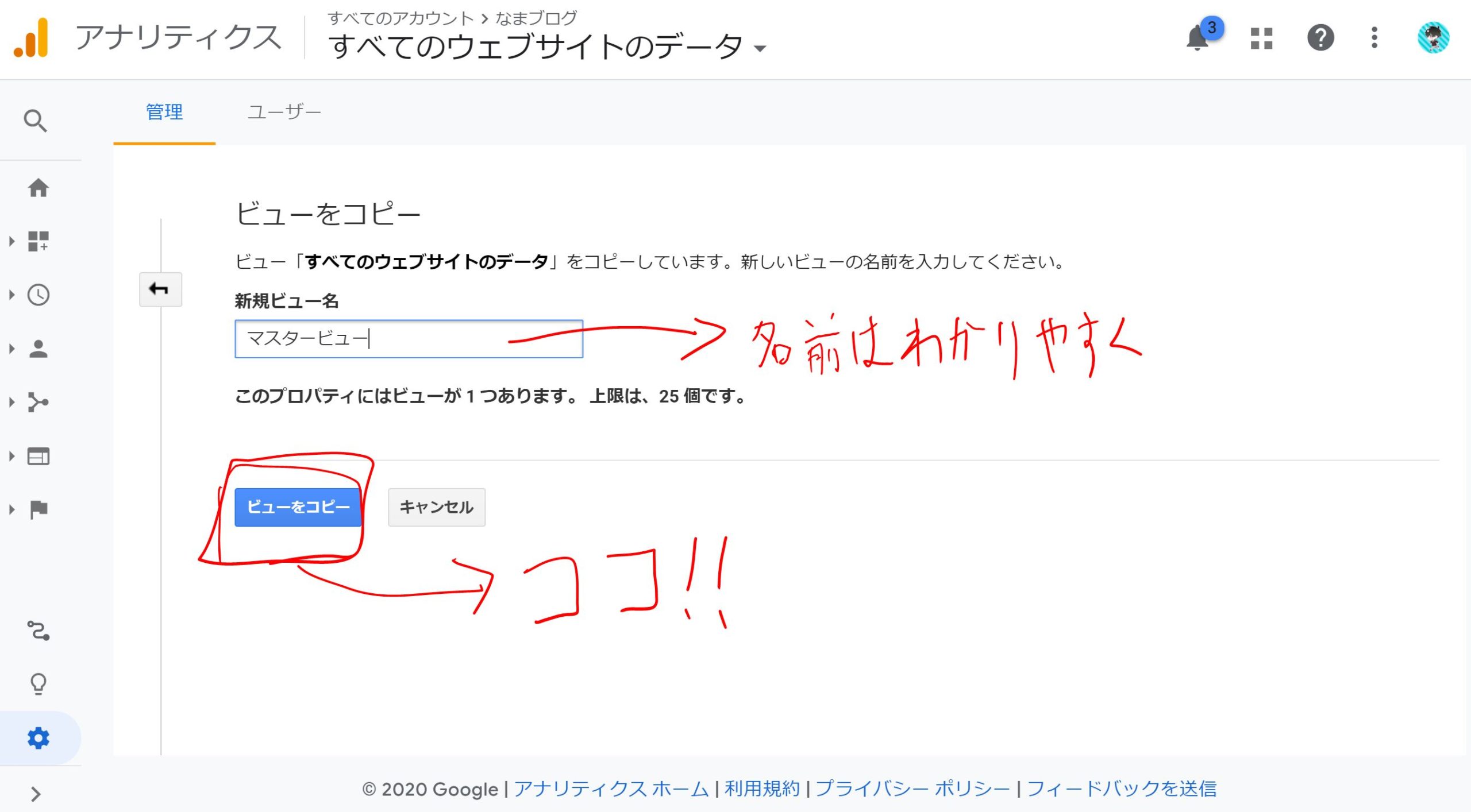
これでビューが作成されました。
確認方法としては、下の画像の通り。画面右側の逆三角を押して、コピーしたビューが選択できるようになっていればOKです。
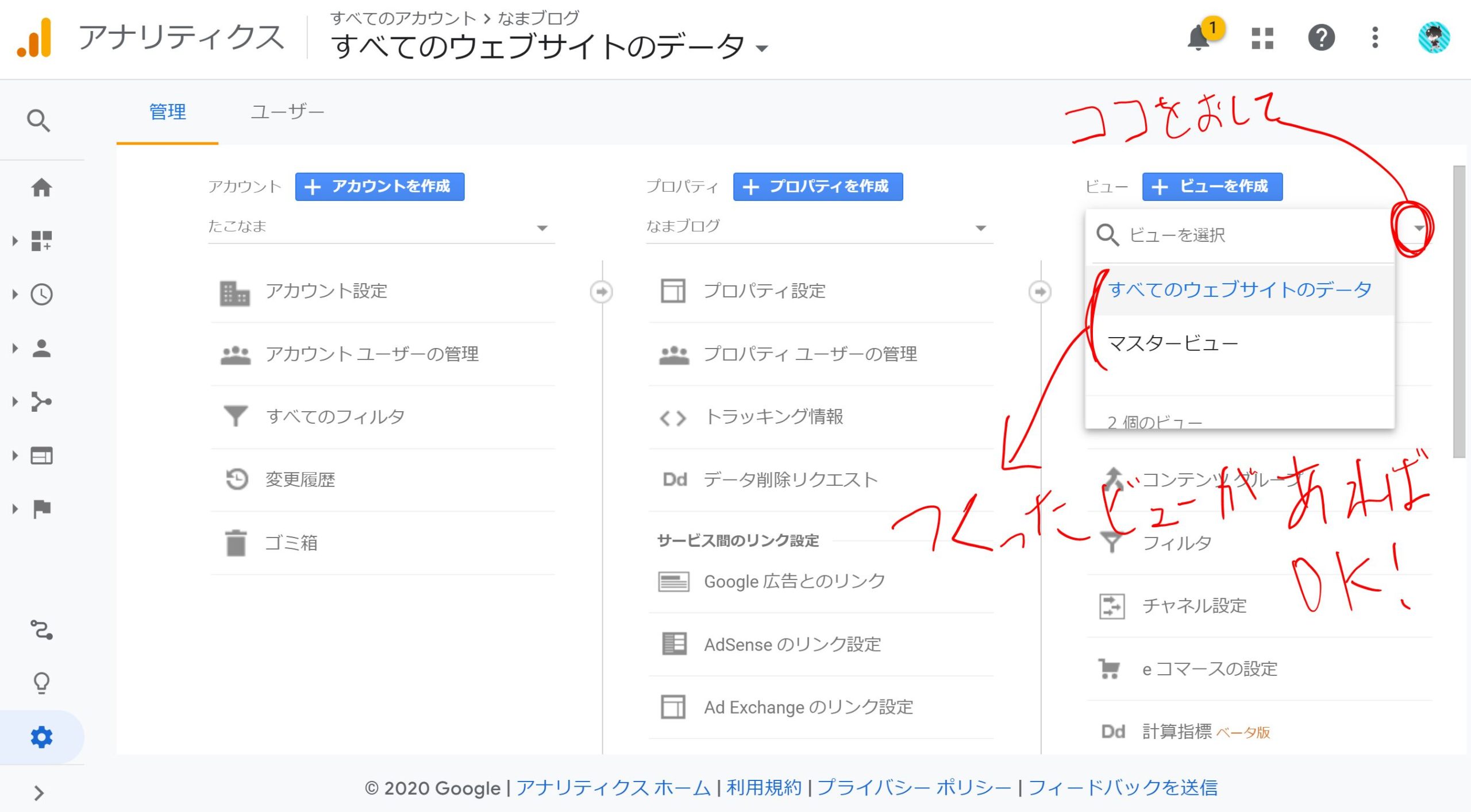
2-2除外のフィルタを付けよう!

次に、必要ない場所(主に自分や社内)からのアクセスデータを集計しないように、除外のフィルタを付けておきましょう。
これもやり方は簡単。
マスタービューの作成と同じように、Googleアナリティクスのホーム画面の左下にある、歯車マークをクリックします。
右のほうにある「フィルタ」をクリックします。
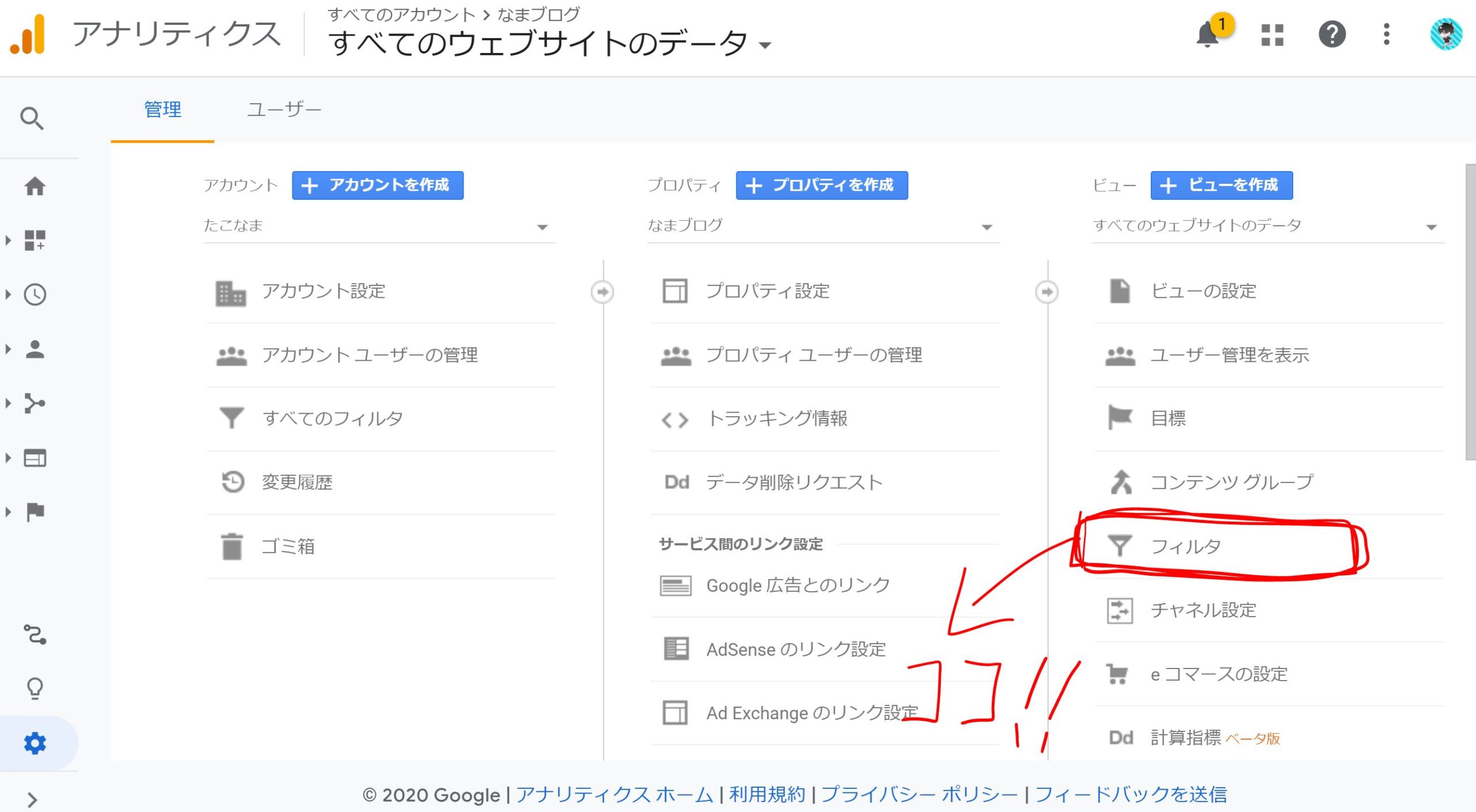
すると、フィルタの設定画面が出てきます。
今私は4つのフィルタを使っているのでそれが表示されてますが、初めての場合はここには特に何も表示されません。
「フィルタを追加」という、赤いボタンをクリックします。
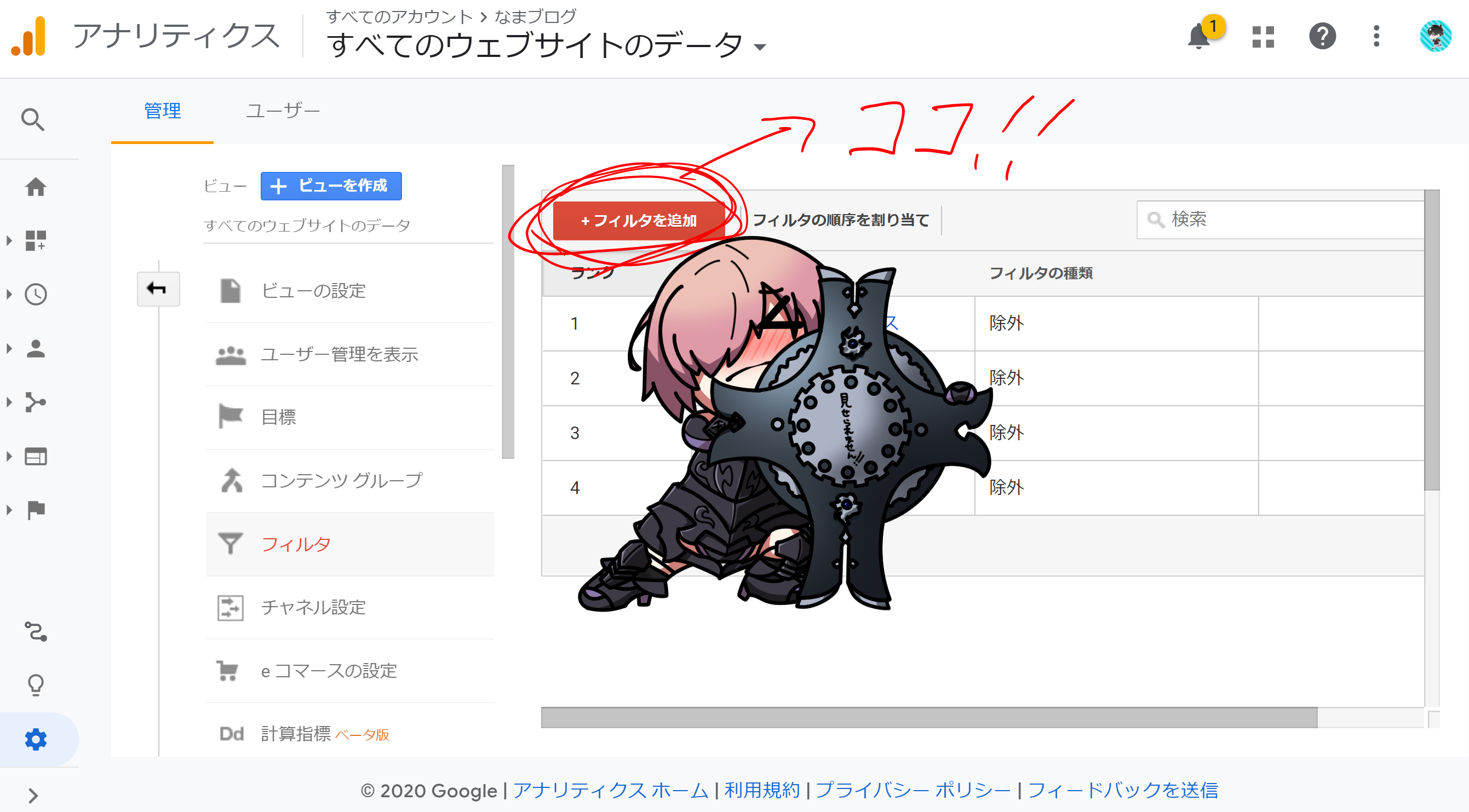
フィルタの設定画面がでてくるので、画像で赤丸で囲った通りの設定にして、除外したいIPアドレス(自分の携帯やWi-FiのIPアドレス)を入力します。
入力ができたら、一番下の「保存」という青いボタンを押せば、フィルタが追加できます。
IPアドレスは、こちらから確認できます。
上のリンクに飛べば、自動で今使っているネットワークのIPアドレスを表示してくれるので、便利ですよ。
IPアドレスにはIPv4とIPv6の2種類があり、現在ではIPv6を使用するネットワークも増えています。
先ほどのIPアドレス確認サイトではIPv4のアドレスしか表示できません(表示はしてくれるがIPv4に変換しているのでGoogleアナリティクスのフィルタでは使えない)。
もし自分のネットワークがIPv6かどうか知りたい時にはこちらで確認してGoogleアナリティクスのフィルタで設定すると、しっかり除外できるはずです。
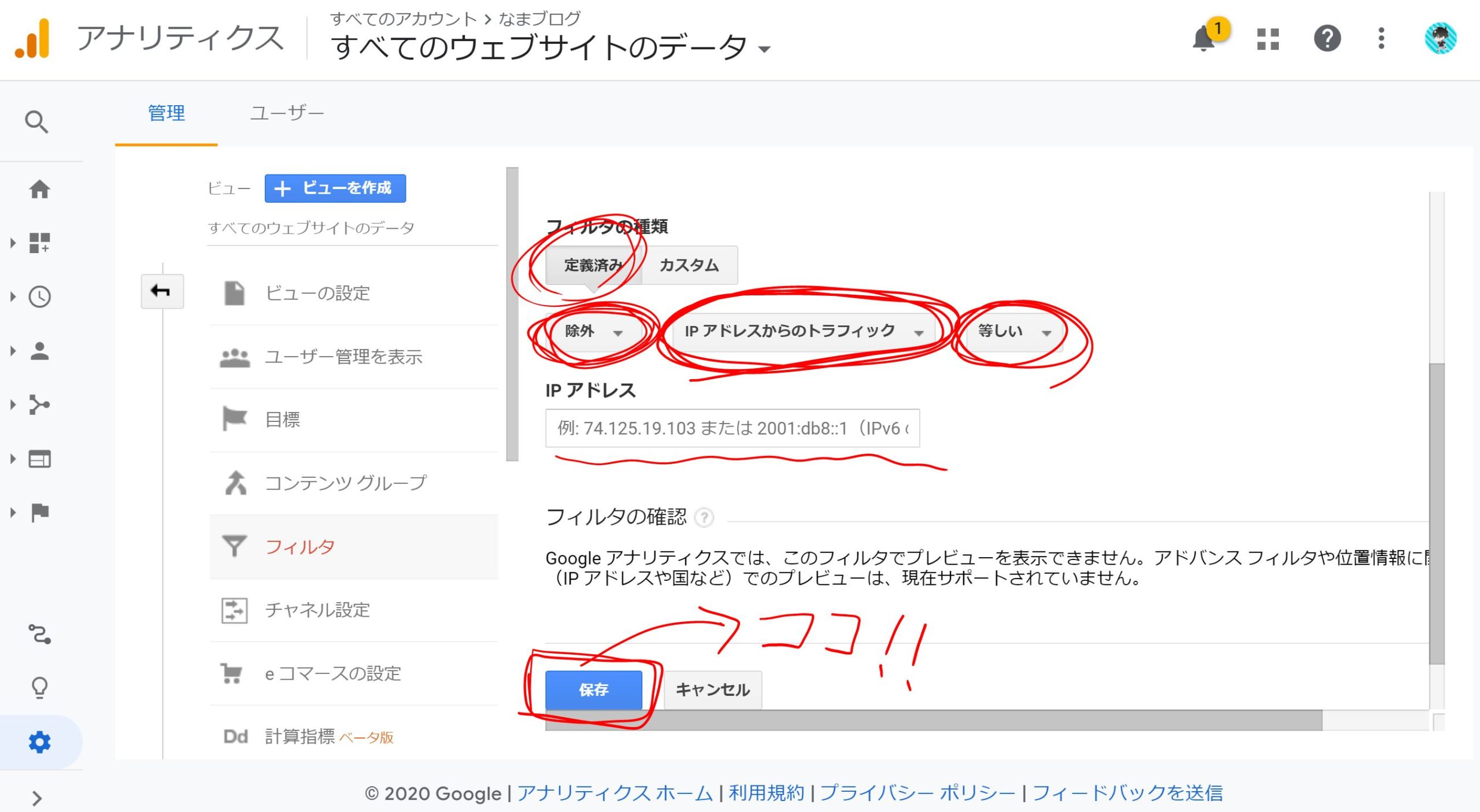
2-3コンバージョン(目標)を決めよう!

最後に、コンバージョンを決めましょう。
コンバージョンとは目標のことですが、ここで決める目標は、壁に貼ったりカレンダーに書いたりするような目標じゃありません(笑)
Googleアナリティクスで設定して、達成できていればコンバージョン達成率としてデータで集計されるものです。
Googleアナリティクスでは色々なコンバージョン設定ができますので、ここではどこから設定するかという説明にとどめておきますね。
まずは、マスタービューの作成やフィルタの追加と同じように、Googleアナリティクスのホーム画面の左下にある、歯車マークをクリックします。
そして、画面右側にある「目標」をクリック。
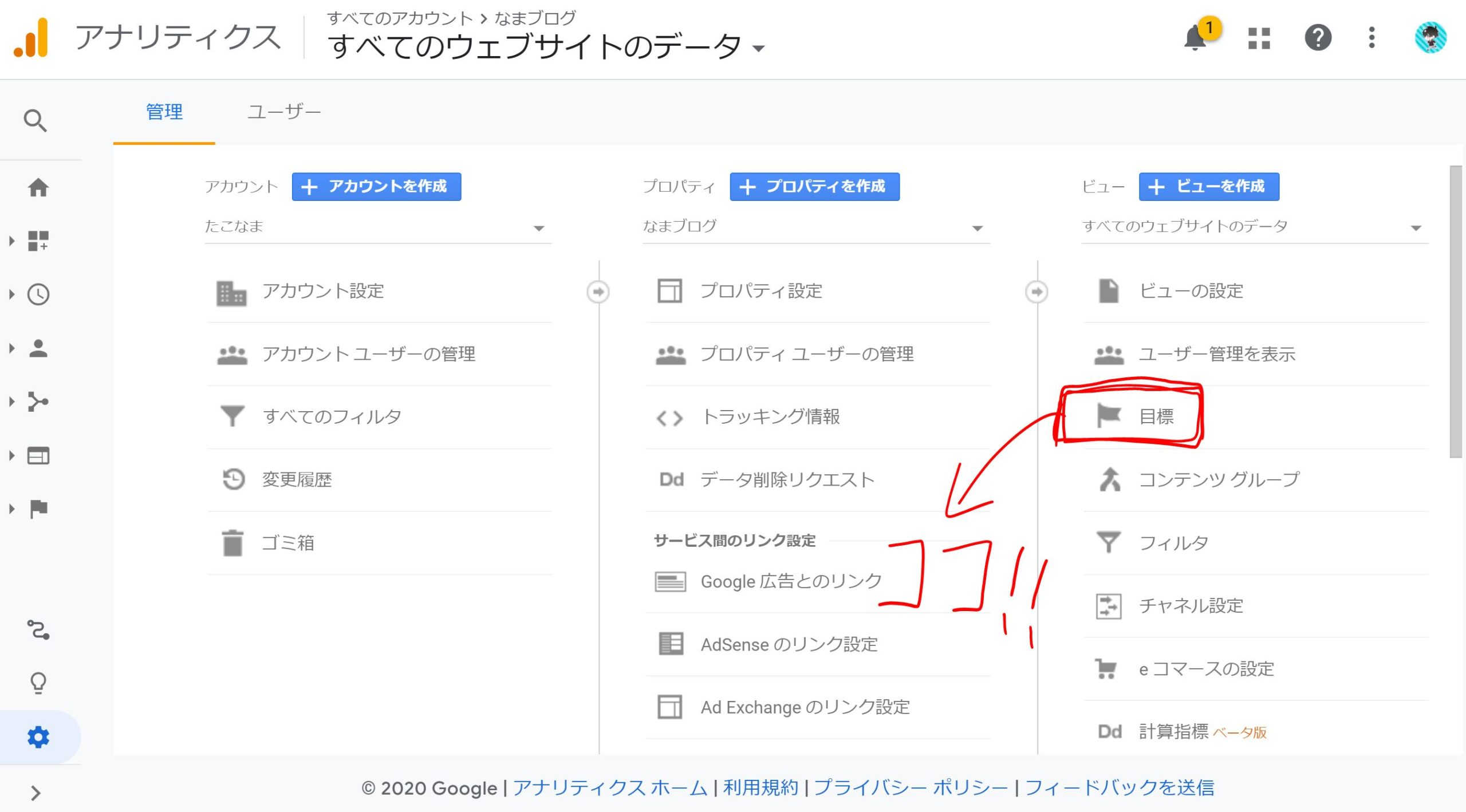
すると、フィルタの設定の時と同じようにコンバージョンの設定が出てきます。
私はすでに2つのコンバージョンを設定していますが、初めての場合はここには何も表示されません。
「新しい目標」と書いてある赤いボタンをクリック。
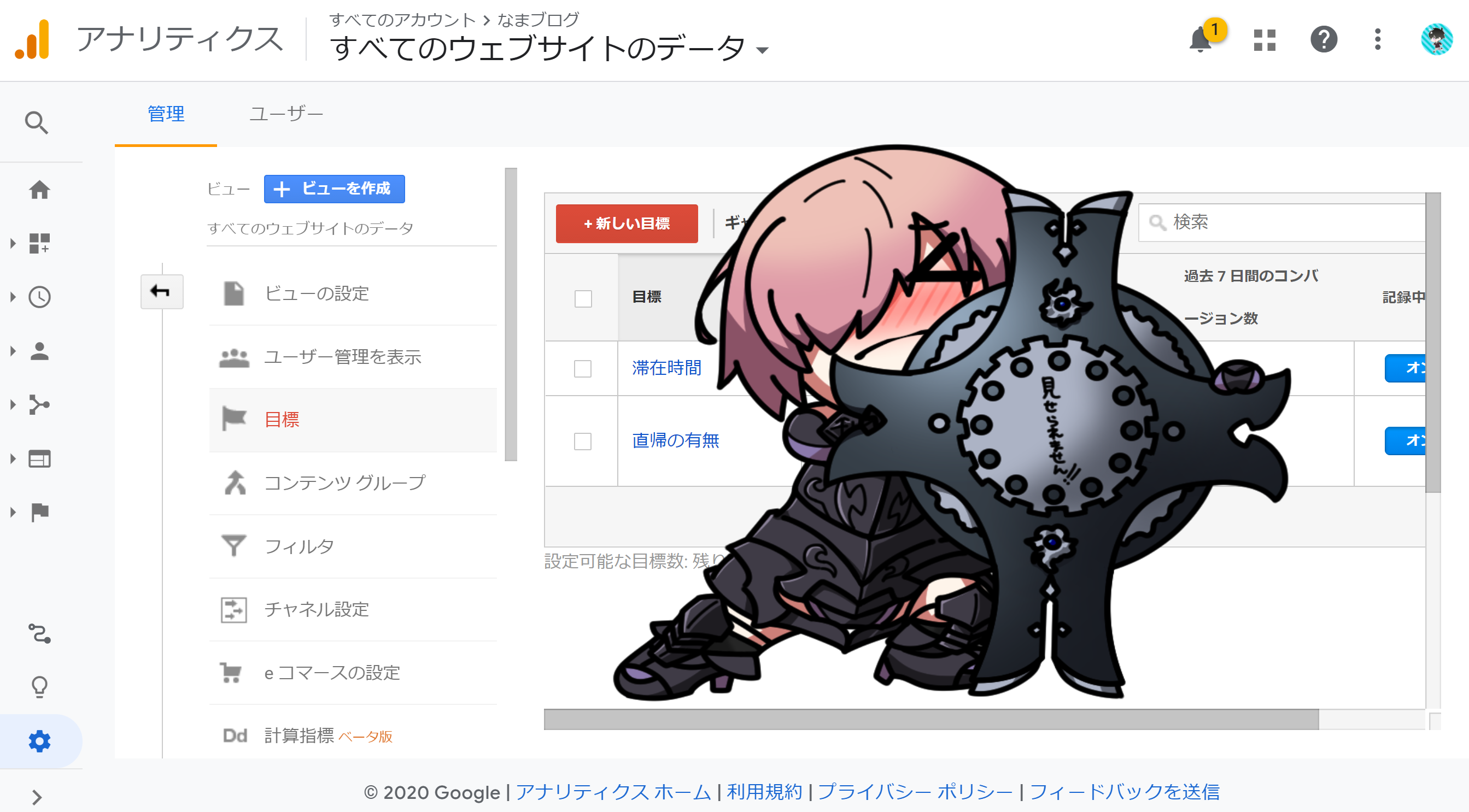
すると、コンバージョンの背って画面が出てきます。結構細かく決めることが出来るので、ここでは具体的なやり方は説明しません。
ご自分がデータとして集めたいコンバージョンを作っておくといいですね。
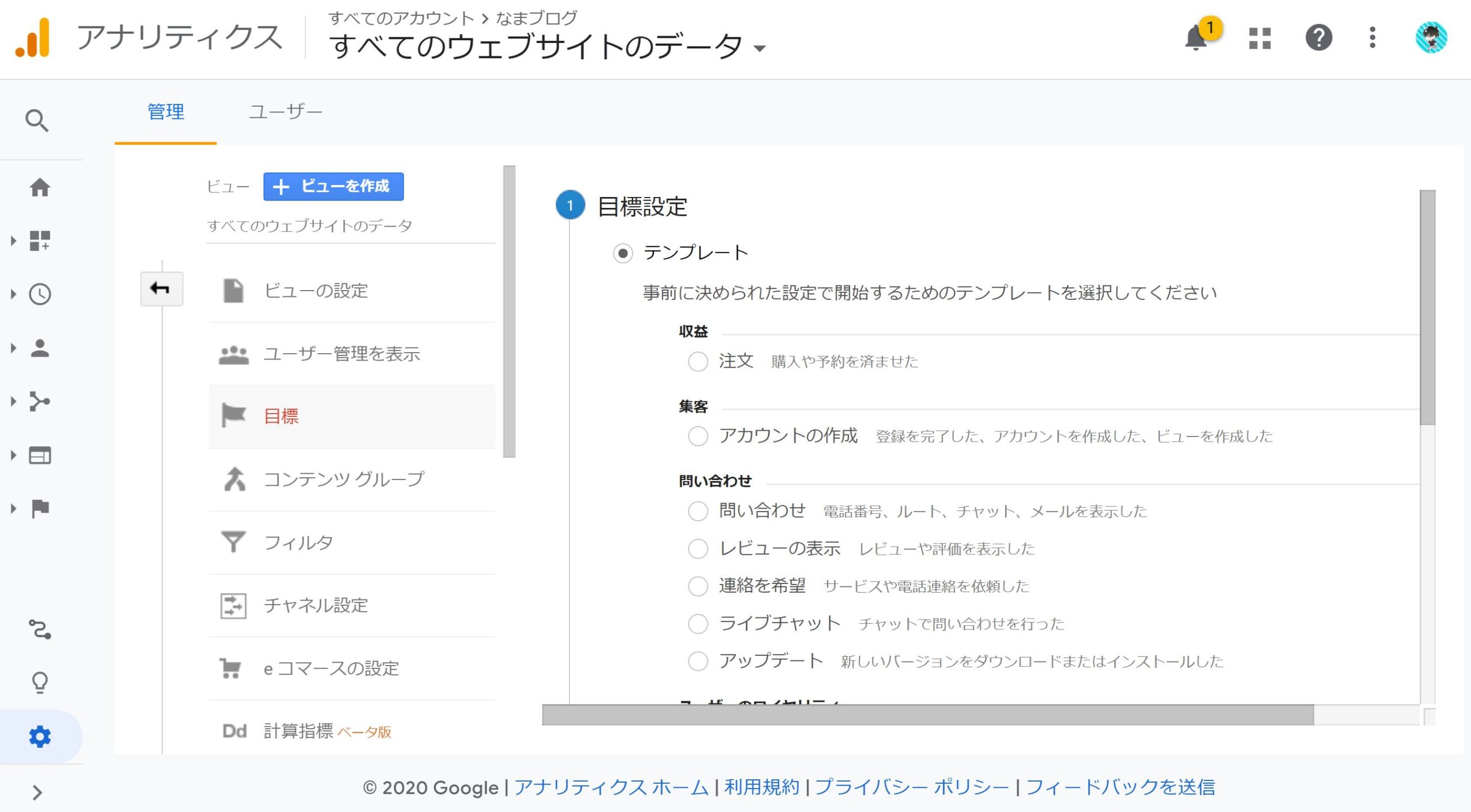
【まとめ】初期設定のあとの活用が一番大事!!
いかがだったでしょうか。
今回は、Googleアナリティクスへの登録方法と初期設定のやり方を紹介しました。
結構大変だったかもしれませんが、これにて登録と基本的な初期設定は終わりです!お疲れ様でした!
できるだけ画像を増やして、分かりやすくしたつもりですが、つまずかずに設定出来ましたかね?
しかし、Googleアナリティクスはアクセスデータを集計するためのツールなので、むしろ大事なのはここからです。
つまり、Googleアナリティクスをどう活用するか。
それについては、他記事で詳しく解説していますので是非覗いてみてください。
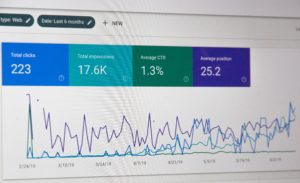
また、しっかりGoogleアナリティクスの設定が出来た後は、ついにブログ運営が本格始動します。
ブログで重要なのはとにかくアクセス。
そのためには質の高い記事やら検索上位やらが必要になってきます。
私も色々やりましたが、ブログを半年続けた段階で分かったことを記事にまとめています。
興味があれば読んでみてくださいね。










