WordPressでブログを作ったんだけど、ダッシュボードの設定をしっかりやっておきたい!
こんな要望に応えます。
こんにちは、おもデジ!ライブラリのたこなまです。
今回は、WordPressでブログを作ったばかりの人向けのダッシュボード初期設定。
- WordPressのダッシュボードで設定できる項目を解説
- とはいえ、ダッシュボード以外でやる設定の方が重要なので、重要度はそんなに高くない
- ディスカッション設定とパーマリンク設定(関連記事で解説)は絶対にやっておくべき!
とはいえタイトルにもある通り、ぶっちゃけ重要度はそんなに高くありません(当ブログでブログ開設した人に限った話です)。
なぜなら、絶対にやるべき重要な設定は、当ブログの以下の記事を参考にブログを開設頂いた方であれば既に終わっているから。

「こんな機能もあるんだ!」と認識する程度で良いかと思います。
もちろんしっかり見て、しっかり設定していただけると私はうれしいですが、絶対ではありません(笑)
逆に、当ブログ以外でブログを開設した方にとってはこの記事、結構重要なのでしっかり見ていただければと思います。
ではいこう!
WordPressインストール後にしておく初期設定一覧【結論】
始めに結論です。
WordPressインストール後にしておく初期設定は、以下の6項目です。
- 一般設定:サイトタイトルやアドレスなどの基本的な設定
- 投稿設定:記事や固定ページの投稿に関する設定
- 表示設定:トップページに表示するコンテンツやRSSフィードに関する設定
- ディスカッション設定:コメントやピンバックに関する設定
- メディア設定:画像サイズに関する設定
- パーマリンク設定:記事や固定ページのURLの表示方法に関する設定
初めにも言った通り、当ブログを通じてブログ開設をした人は
- ディスカッション設定
- パーマリンク設定
この2つが既に終わっているかと思います。
この2つこそが、記事を書く前に絶対にやっておくべき2つの初期設定でして、他は結構どうでも良かったり、なんの設定もしなくて良かったりします。
当ブログ以外でブログを開設した方は、この2つだけはしっかり設定すればOKですよ!
WordPressインストール後の初期設定の具体的な設定方法
では早速1つずつ設定していきましょう。
1.一般設定
一般設定では、以下の5つの設定ができます。
- サイトタイトルとキャッチフレーズ
- WordPress アドレスとサイトアドレス
- メールアドレス
- メンバーシップ
- サイトのタイムゾーン
重要そうな設定もありますが、別にここで設定しなくてもいいもの、そもそも普通は使わないものしかないので、重要度はそんなに高くありません。
まずは、一般設定画面を開きましょう。
一般設定画面の開き方
一般設定画面の開き方は簡単。
WordPress にログインして、ダッシュボード下側の「設定」にカーソルを合わせたら表示される「一般」をクリックすると一般設定の画面にアクセスすることができます。
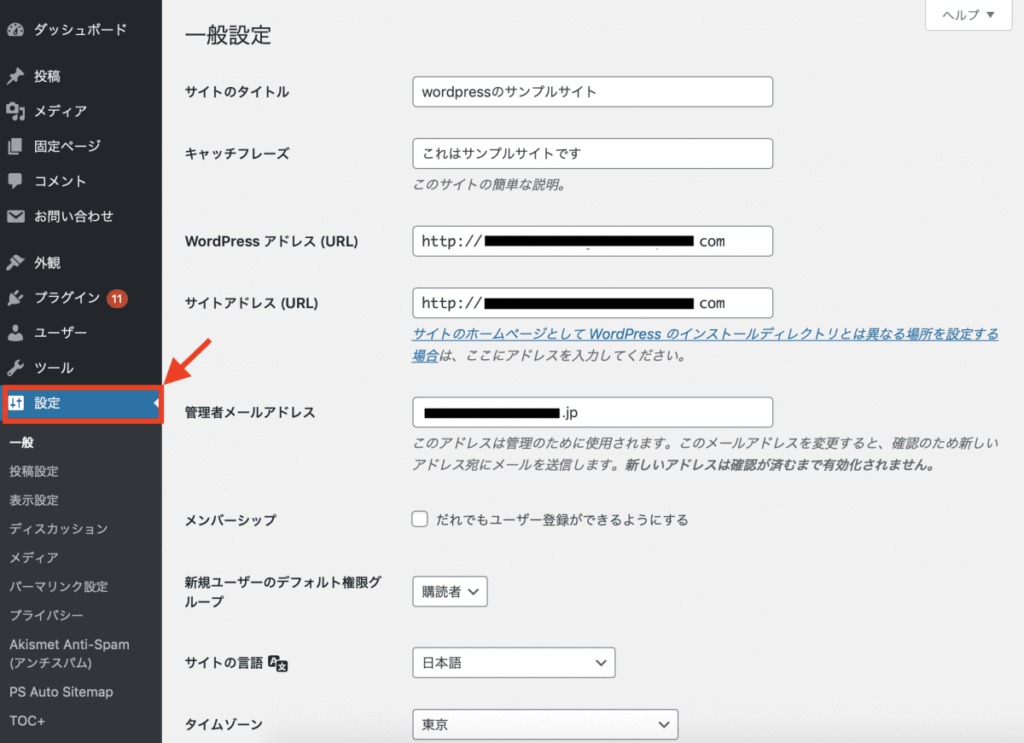
ここから、各項目の設定をしていきます。
サイトタイトルの設定
まずは、サイトタイトルの設定。
サイトタイトルはWordPress をインストールする時に既に設定しているはずですが、後から書き直すこともできます。
とはいえ、このページでしか変更できないものではなく、WordPressテーマを設定した時のカスタマイザーからも設定できる場合がほとんどです。
WordPressテーマのカスタマイザーの方が分かりやすく設定できるので、あえてここで入力する必要はない、というのが私の意見です。
ちなみに、サイトのタイトルにはSEOキーワードを含めた方がいい、と言われています。
例えば当ブログの場合は『おもデジ!ライブラリ|ブログとWordPressで自由な毎日』ですね。
こうすることで、ブログとWordPressのキーワードが入った記事の評価が上がるだとか上がらないだとか…
検索エンジンやSEOの明確な基準は公開されていない(されてたら自由競争になりません!)ので、1つの意見としてとらえるべきですが、私は割と信じている方です。
チャッチフレーズの設定
チャッチフレーズは、空欄にしておきましょう。
理由は検索エンジンからの評価的によろしくないことがあるから。
基本的にはキャッチフレーズに入力した文言はメタディスクリプションとして扱われます。
メタディスクリプションとは表示はされるけど検索エンジンの評価には使われない(2021年現在)サイトの説明文のことです。
でも、使うWordPressテーマによっては、このキャッチフレーズがタイトルや見出しとして扱われてしまうことがあります。
そうなると、検索エンジンはこのチャッチフレーズも評価に入れ始めるので、思い通りのチャッチフレーズを書いているとマイナス評価を受けることも。
なので、サイトから出力されるコードの意味が分からない初心者は、キャッチフレーズは空白する方が安全です。
- ちなみに、サイトの説明を表示したい場合は『All in One SEO Pack』や『SEO SIMPLE PACK』というプラグインで設定することが出来ます!
WordPressアドレスとサイトアドレスの設定
次に行うのがアドレスの設定です。
ご覧のように WordPress で設定するアドレスには、「WordPress アドレス」と「サイトアドレス」の2つがあります。
前者はインストールしたWordPressファイルを保存しているURLのことで、後者はサイトを表示する時に打ち込むURLのことです。

これらは通常、上の画像のように、両方とも同じアドレスになっているのですが…
レンタルサーバーによっては、両アドレスが、 『http://○○○.com/wp/』になっている場合があります。
その場合は『wp無しのアドレス』でもしっかりサイトが表示されるように、サイトアドレス(下段のアドレス)を、『http://○○○.com/』に設定しておきましょう。
どのレンタルサーバーだと『http://○○○.com/wp/』になってしまうかは、すべてのサーバーを試してみたわけでは無いので分かりません。
ですが少なくとも、当ブログで紹介している『ConoHa WING』サーバーでブログを開設すればそんなことにはなりません。
『wp』が無い方が検索エンジンからの評価がいいという話もよく聞きますので、無難に行くのであれば『ConoHa WING』などのサーバーでブログを開設するのがいいと思います。

メールアドレスの設定
続いてメールアドレスの設定です。

これはいわゆる連絡先アドレスで、ブログにコメントがついたり、リンクがついたりした時に、ここに入力しているメールアドレスに通知が届きます。
普段利用しているメールアドレスになっているか確認しておけばOK。
メンバーシップの設定
WordPress は、複数のユーザーで記事や設定を編集できます。
そのため、それぞれのログインユーザーに個別の ID やパスワードを発行するなどのユーザー管理機能が付いています。
このメンバーシップの設定ではそういった複数人での編集に備えて、以下の画像のように誰が新規ユーザーを追加できるのかを設定することが出来ます。
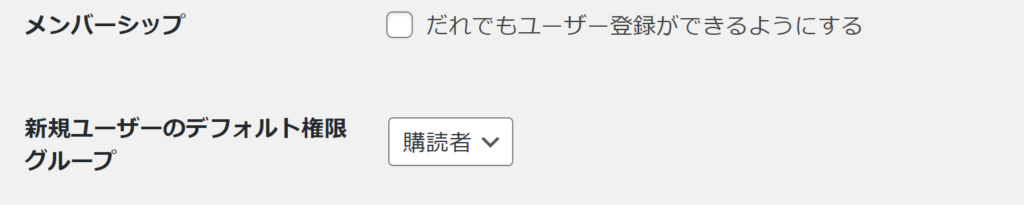
ここのメンバーシップのチェックボックスにチェックを入れると、管理者以外の人間でも新規ユーザーを追加することができるようになります。
しかし冷静に考えると管理者以外にユーザー追加の権限を付与するのはセキュリティ的に危ないので、やめておいた方がいいとかと思います。
また『新規ユーザーのデフォルト権限グループ』の設定も、ユーザーを追加する時に毎回選べるので、ここで特に変更する必要はありません。
タイムゾーンの設定
続いて、時間設定・日時表示などのタイムゾーンの設定。
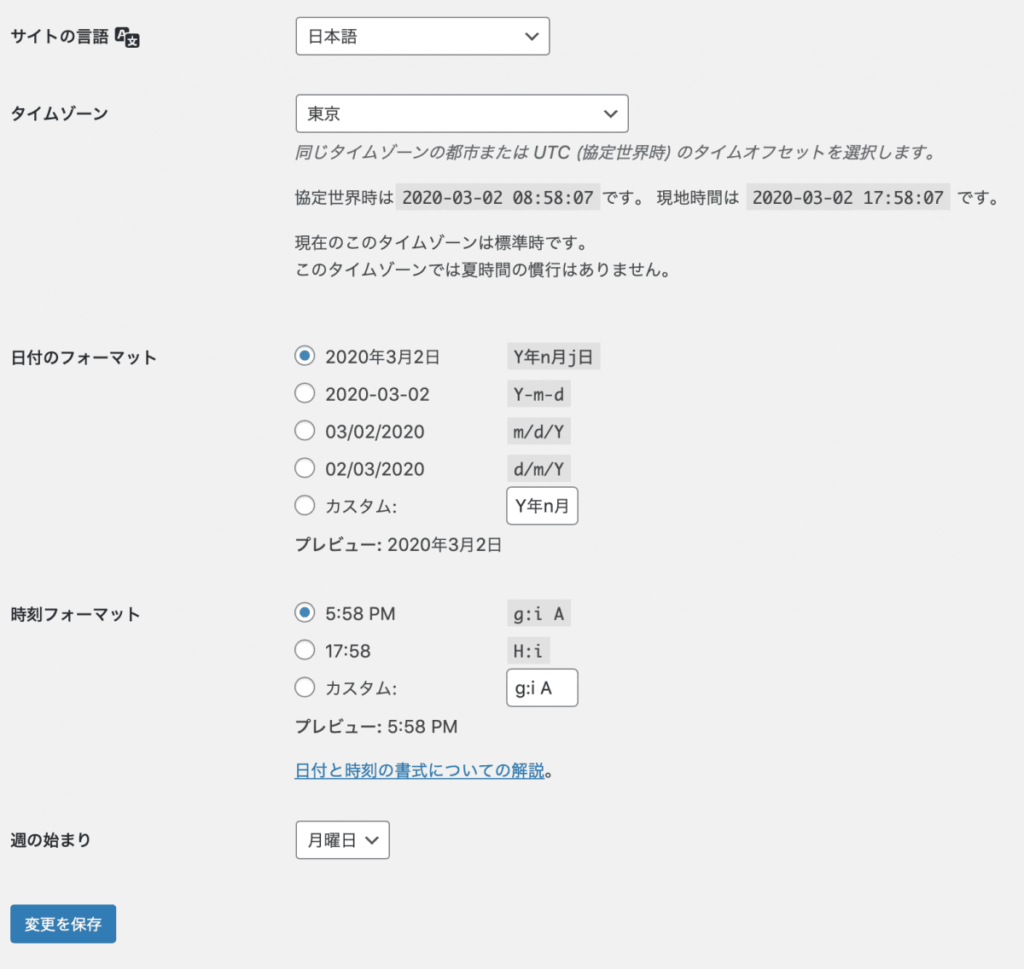
日本語版のWordPressをインストールした場合は、最初から日本用に最適化されているので全てデフォルトのままで大丈夫です。
これで一般設定は終了。
最後に忘れずに、ページ左下にある「変更を保存」をクリックしておきましょう。
2.投稿設定
投稿設定では、WordPressの記事投稿や固定ページの投稿に関する設定ができます。
- 投稿用カテゴリーの初期設定
- メールでの投稿の設定(今後のアップデートで廃止予定)
- 更新情報サービスの設定
ここも絶対にやっておくべきと言えるほどの設定はありませんが、一通り見ていきます。
投稿設定画面の開き方
ダッシュボード下側の『設定』にカーソルを合わせたら表示される『投稿設定』をクリックすると投稿設定の画面にアクセスすることができます。
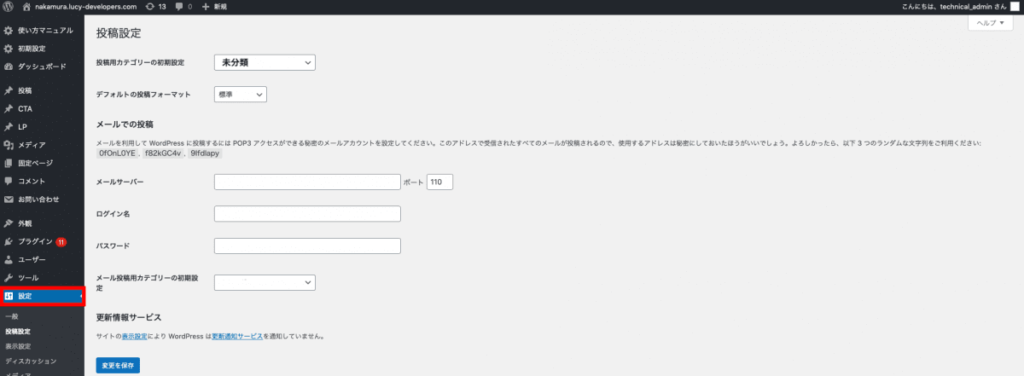
それでは、設定を紹介していきます。
投稿用カテゴリーの初期設定
ここでは、記事を投稿をする時のカテゴリーをデフォルトで何にしておくかを設定できます。
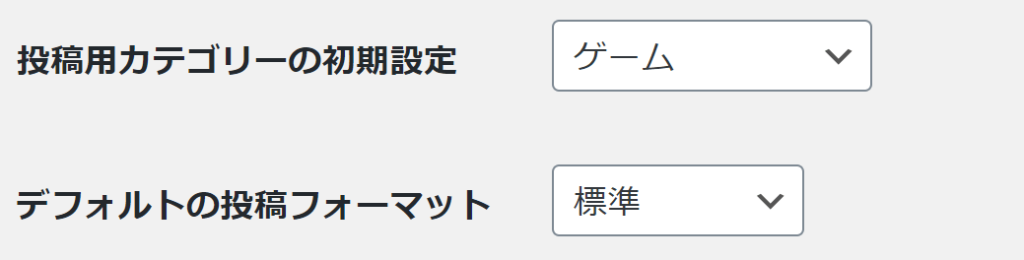
記事を投稿する時に個別で設定ができるのでここで設定をする必要はありませんが、よく使うカテゴリーがあれば設定しておくといいかもしれません。
メールでの投稿の設定
WordPress はメールを使って携帯から記事を投稿する機能があります。
とはいえ、今はスマホで直接記事を編集することも出来るのでほとんど使う必要もなくなり、後々アップデートで削除される予定の機能です。
なので、特段設定する必要もないかと思います。
更新情報サービスの設定
続いて更新情報サービスの設定です。
更新情報サービスとは、記事の更新情報を自動的にブログランキングサイトなどに通知してくれる機能です(PING送信という)。
ここに決まったアドレスを書いておくと、記事の投稿と同時にブログランキングサイトに通知をしてくれるのですが…はっきり言って設定する意味はあまりありません。
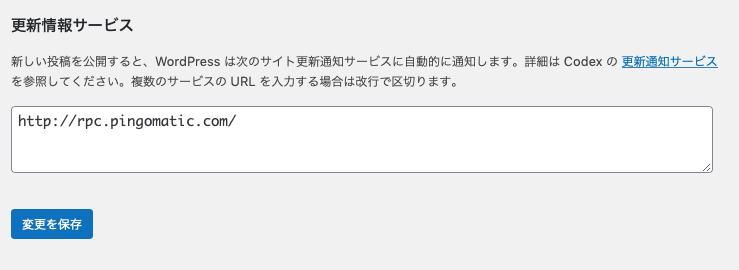
一応使いたい場合は以下のコードをコピー&ペーストしておけばいいかと思います。
http://rpc.pingomatic.com/
http://blog.goo.ne.jp/XMLRPC
http://blog.with2.net/ping.php/
http://blogsearch.google.co.jp/ping/RPC2
http://blogsearch.google.com/ping/RPC2
http://hamham.info/blog/xmlrpc/
http://ping.bloggers.jp/rpc/
http://ping.blogranking.net/
http://ping.blo.gs/
http://ping.cocolog-nifty.com/xmlrpc
http://ping.dendou.jp/
http://ping.exblog.jp/xmlrpc
http://ping.fc2.com/
http://ping.feedburner.com
http://ping.freeblogranking.com/xmlrpc/
http://ping.rootblog.com/rpc.php
http://ping.rss.drecom.jp/
http://ping.sitecms.net
http://pingoo.jp/ping/
http://ranking.kuruten.jp/ping
http://rpc.blogrolling.com/pinger/
http://rpc.reader.livedoor.com/ping
http://rpc.pingomatic.com/
http://rpc.weblogs.com/RPC2
http://serenebach.net/rep.cgi
http://services.newsgator.com/ngws/xmlrpcping.aspx
http://taichistereo.net/xmlrpc/
http://wpdocs.sourceforge.jp/Update_Services
http://www.blogpeople.net/ping/
http://www.bloglines.com/ping
http://www.blogstyle.jp/
http://www.i-learn.jp/ping/
http://xping.pubsub.com/ping/これで投稿設定は終わり。
3.表示設定
表示設定では、サイトのトップページに表示するコンテンツの内容を変更したり、RSSサービスに関する設定を行うことができます。
具体的には、
- ホームページの表示の設定
- RSS/Atom フィードに関する設定
- 検索エンジンでの表示(インデックス)の設定
の3つです。
ホームページの表示の設定は、ブログのトップページを自分でカスタマイズする場合に使う設定ですが、これもこのページ以外からでも設定できるので今やる必要はありません。
表示設定画面の開き方
ダッシュボード下側の『設定』にカーソルを合わせたら表示される『表示設定』をクリックすると表示設定の画面にアクセスすることができます。
では、設定を見ていきます。
ホームページの表示の設定
ここでは、サイトのホームページ(トップページ)に表示するページを設定することができます。
ブログのトップページをカスタマイズする時に必須の設定ですが、そうでない時には特にいじる必要もない部分です。
トップページのカスタマイズ方法は、WordPressテーマ『SWELL』でのカスタマイズ記事を執筆しているので覗いてみるとイメージが湧くはずです。

RSS/Atom フィードに関する設定
フィードは、ブログ記事を公開した時に自動的に登録者に通知してくれる機能のことで、ここではそれに関する設定をすることができます。
結論だけ伝えると、何もしなくてOK。
検索エンジンでの表示(インデックス)の設定
ここではサイトのインデックスに関する設定を行うことができます。
ここのチェックボックスにチェックをいれると、サイト全体に noindex が設定されてページが検索エンジンに認知されなくなります。
WordPressでサイトを作っている途中でまだサイトを検索結果に表示したくないときのみ、ここにチェックを入れておきましょう。
4.ディスカッション設定
ディスカッション設定では、主にコメントに対する管理方法を設定することができます。
ここは、ブログで初記事を書く前に必ず設定しておきましょう。
なぜなら、初期設定のままでブログ記事を書いていると記事にスパムコメントが書かれてしまったりするから。
ディスカッション設定に関しては使わないならOFFにしておくべき、というのが私の考えです。
設定方法については以下の記事で詳しく説明しているので、是非参考にしてくださいね。

5.メディア設定
メディア設定は、サイトで使う画像それぞれのサイズを指定するための機能です。
メディア設定画面の開き方
ダッシュボード下側の『設定』にカーソルを合わせたら表示される『メディア』をクリックすると、メディアの設定画面にアクセスすることができます。
では、設定を見ていきましょう。
メディア設定
ここで、サムネイル画像のサイズ、中程度の画像のサイズ、大きな画像のサイズを指定できます。
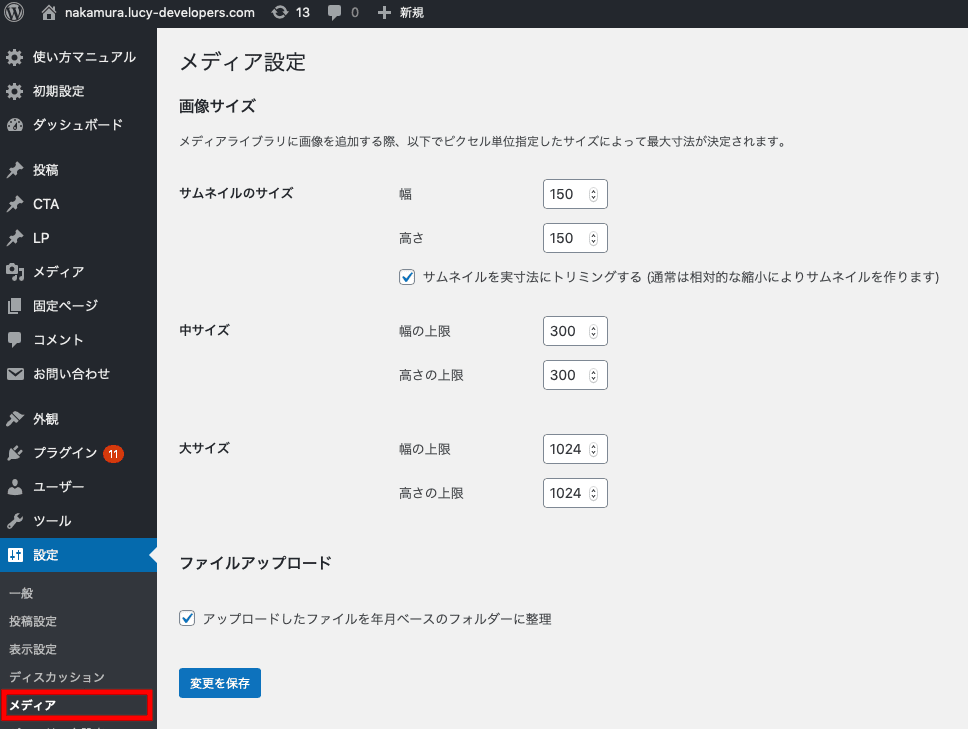
そうすると、下図のように記事や固定ページに画像をアップロードする時に、その表示サイズを、ここで設定したものの中から選べるようになって少しだけ記事を書くのが効率的になります。
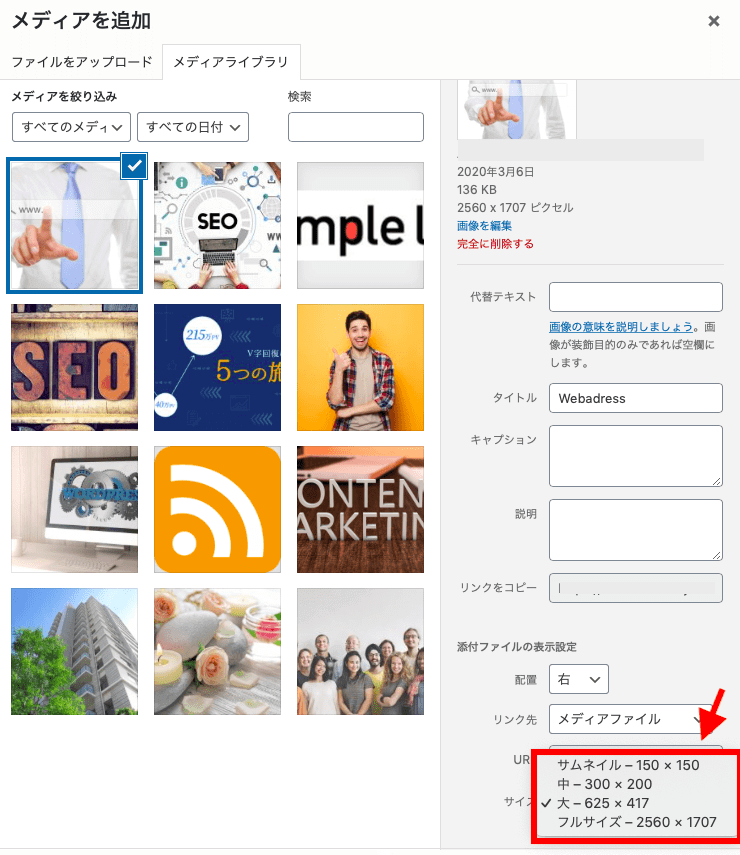
6.パーマリンク設定
最後にパーマリンクの設定をしましょう。
とはいえ、ここもディスカッションと同じで既に解説した記事があるのでそちらに任せることにします。
結論だけを伝えると、『パーマリンクは投稿名にしましょう』。これだけです。
設定方法は簡単で、【設定】→【パーマリンク設定】とクリックして画面を開いたら、【共通設定】という部分で【投稿名にチェック】を付けるだけ。
作業自体はこれでOKです。
理由や、他にやっておくべきことは以下の記事で解説しているので、未読の方はぜひ。

WordPress自体の設定よりも、テーマの設定や他の準備をしっかりしよう
今回は、WordPressインストール後に出来るようになる初期設定を6項目紹介してきました。
しかし、記事を読んでみて実感したかもしれませんが、WordPressに標準でついている設定項目を設定する意味ってホントにあまりありません。
ディスカッション設定とパーマリンクの設定は必須ですが、必須であるがゆえに他の記事でしっかり解説して、他の必須設定とまとめて紹介しています。
なので結論としては、『この記事に書いてある内容よりも、以下の関連記事に書いてある内容をしっかり設定しましょう』ということですね。

設定項目があると漏れなくやりたくなるのが人間ですが、ブログを楽しむためにもほどほどでやっていきましょう。
では今回はここまで。
これからも引き続き、ズボラな人に特化して資産形成、副業、転職に関する内容を発信していきます!
SNSやYouTubeでも発信しているので、よかったらフォロー、チャンネル登録よろしくお願いします!!
\ 日常です笑/
\ 現状日常Vlogです笑/
\ 趣味です笑 /
\ 役に立つ内容をまとめてます! /






