ブログを作ったはいいけど、これからどうしよう…
そんな悩みに応えます。
こんにちは。おもデジ!ライブラリのたこなまです。
今回は、初心者向けのブログノウハウ。
WordPressでブログを作ってみたけど、ここから何をすればいいんだろう?という方のための記事です。
- ブログで初記事を書く前に絶対にやった方がいいこと8つを紹介
- この8つだけやっておけば、他は後からでも大丈夫
- 必要に応じて、更に詳しく説明した関連記事も用意済み
- 初記事の書き方、記事を書いた後のロードマップも参考記事をして用意済み
この記事を読めば、WordPressでブログを作ったばかりの方でも初記事を書くまでに何をすればいいかが一目で分かります。
具体的な説明や方法も、関連記事に飛んでそれを見ながら設定すれば大丈夫。
また、その後にいよいよ記事を書いていく時やブログを育てていく時に必要なノウハウやロードマップも、関連記事という形で用意しています。
私が半年以上前にブログを始めてから今までの攻略法をまとめたような感じになっていますので、是非最後まで見て役立ててくださいね。
ではいこう!
ブログ記事を書く前に最初にやること8つ【WordPress用です】
ではまず、WordPressでブログを作って、記事を書く前に最初にやることをまとめて確認してみましょう。
この記事は、当ブログで紹介したブログ開設方法(下の記事)の続きとしての側面があります。

よって『Conoha WING』でのブログ開設手順の中で出来てしまうような初期設定は解説していません(例えばサイトのSSL化など)。
なので抜けがあると良くないという理由から、出来れば上記のConoha WINGでのブログ開設を行ってから本記事を読んでもらえるとパーフェクトかと思います!
WordPressでブログを作って、記事を書く前に最初にやることは以下の8つだけ。
確かに他にもやれることはありますが、後から取り返しがつかないのはこの8つなのでこれだけやっておけばひとまずOK。
- 1つ目と8つ目はいつでもできますが説明の都合でそういうことにしておいてね(笑)
- WordPressのダッシュボードにログインしてみる
- WordPressテーマを設定する
- パーマリンクの設定を『投稿名』にする
- コメント機能を停止する
- Googleアナリティクスに登録する
- Googleサーチコンソールに登録する
- Googleキーワードプランナーに登録する
- よく使う各種URLをブックマークに登録する
では早速、1つずつ見ていきましょう!
1:WordPressのダッシュボードにログインしてみる
まずは、これをやらなければ何も始まりません。
WordPressでサイトを編集する画面(ダッシュボード)にログインしてみましょう。
WordPressでは、サイトを編集するための画面のことを『ダッシュボード』と言います。
以後、WordPressでブログを運営する時は全てこの画面がスタート地点になるので、何億回とお世話になる操作です。
しっかり覚えておきましょうね。
ログインはURLを検索することで行います。そのURLは、
「自分のサイトURLの最後に「/wp-admin/」をつけたもの
です。
「 https://◯◯◯/wp-admin/」の○○○の中に自分のサイトURLを貼り付けて検索すればOK。
当ブログだと『https://www.namalog.org/wp-admin/』ですね。
すると以下のようなWordpressへのログイン画面が表示されるので、WordPressのインストール時に決めたユーザー名とパスワードを打ち込んでログインをクリック。
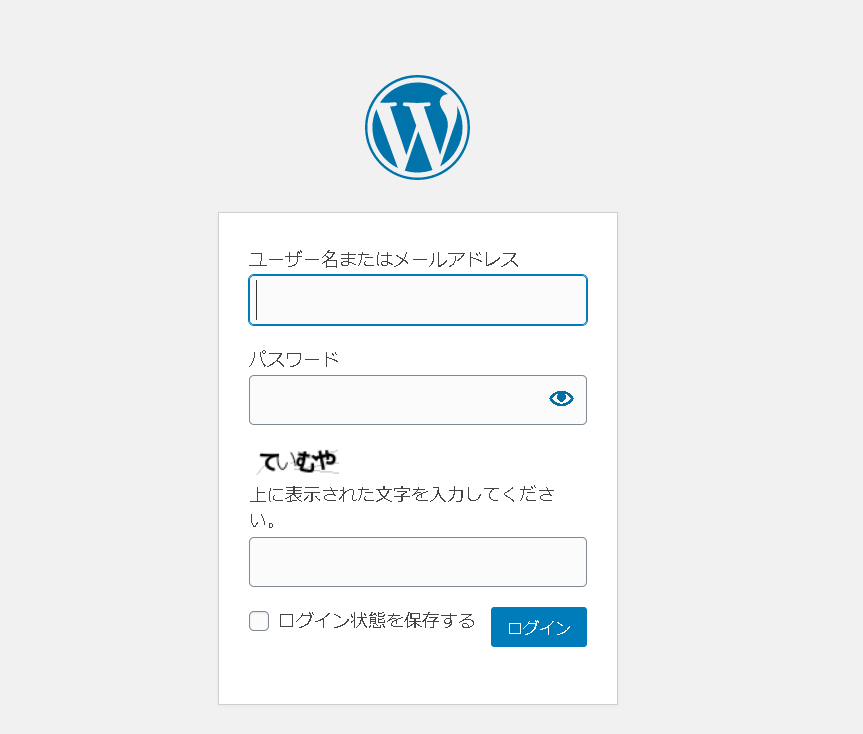
以下の画面が表示されるとログイン成功です。
これがWordPressの基本、ダッシュボードですね。
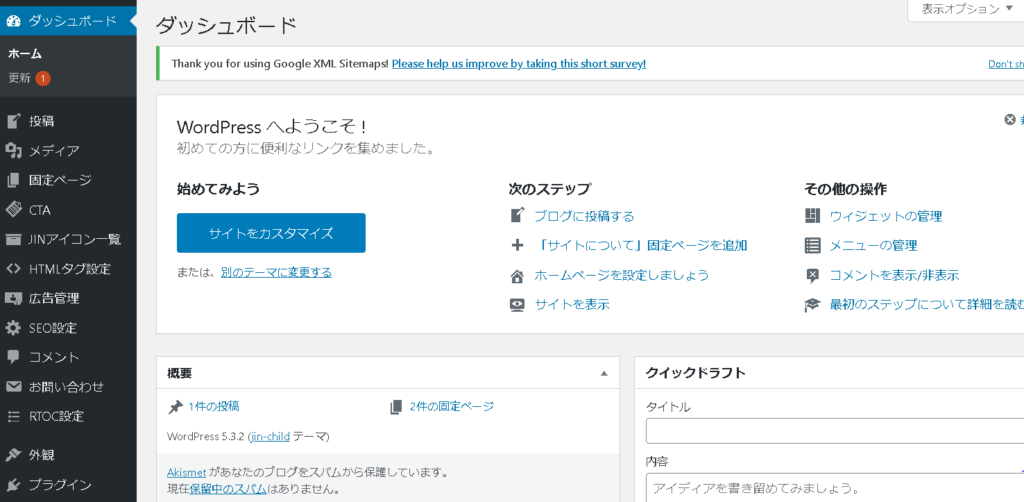
左側のメニューから色々なことが出来ますので、色々と触ってみると楽しいかも。
とはいえ色々と分からない項目だらけだと思うので、とりあえず始めはダッシュボードを表示出来ればOKです。
ちなみに…ダッシュボードで初めにやっておくといい設定は、別記事にて紹介しています。
正直あまり重要度は高くなく、放置でも大丈夫ですがしっかりとやりたい方は参考にしてみてください。

2:WordPressテーマを設定する
次は、WordPressテーマの設定をしましょう。
『WordPressテーマ』ってなんだ?と思われるかもしれませんが、「サイトデザインの着せ替え」と考えればOK。
WordPressの魅力の1つがこの「テーマ設定」です。
WordPressテーマは見た目だけじゃなくてそれぞれ色んな便利機能や使い勝手があるからしっかり選ぶのが鉄則!
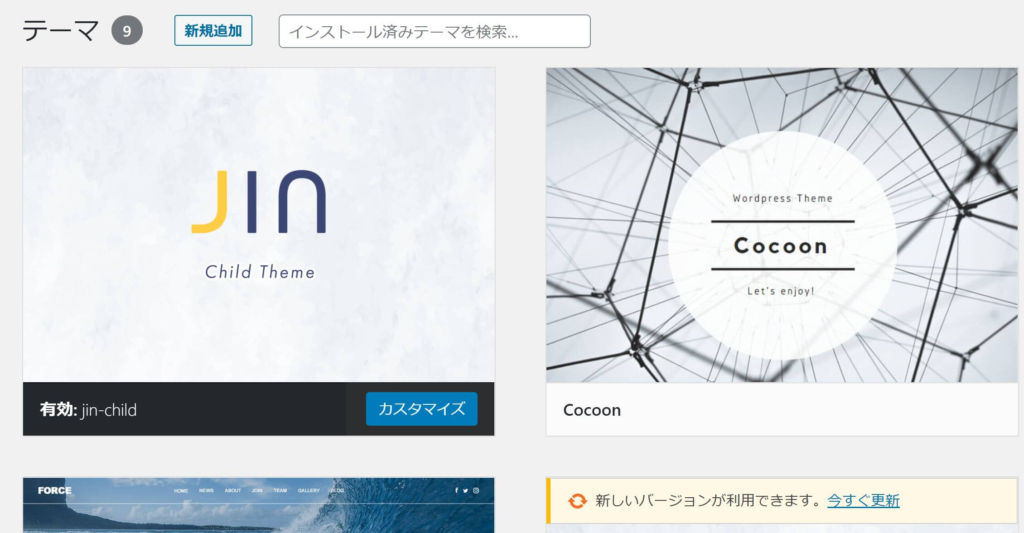
WordPressテーマについてもう少し詳しくお話しましょう。
まず前提として、WordPressテーマは気軽に変えられるものではありません。
なぜかというと、それぞれのWordPressテーマに独自の便利機能があって、それを使って記事を書いている以上、テーマを変えるとその機能が停止してサイトレイアウトが崩れるから。
WordPressテーマ独自の便利機能を使わない、という方でも内部のコードが知らず知らずのうちに色々な便利機能を提供してくれているので同じです。
だから、WordPressテーマは途中から変えるとなると割と大変。記事の見た目を手直ししないといけないですからね。
記事数が増えれば増えるほど、大変になります。
なので以降の話は、『WordPressテーマは簡単には変えられない』という前提を意識しながら見ていただければと思います。
WordPressテーマってどんなの?
WordPressテーマは基本的に『有料テーマ』と『無料テーマ』の2つに分類されます。
それぞれの特徴はこんな感じ。
- 総じて多機能かつ操作がしやすく、サイトの見た目も整ったものにしやすい
- 有料なのでお金がかかる(料金形態は様々で、1回買えば複数サイトで使えるもの、1回ずつ買う必要があるものもある)
- 金額は大体12,000~18,000円くらい
- 買ってみないと細かい使用感は分からない。
- 1回買えば済むものでも素晴らしいテーマはたくさんあるので、継続的なコストにはなりにくい
- モノにもよるが、多機能で有料テーマと変わらない機能を備えているものもある
- 実際に使用して使用感を見れる(とはいえ有料テーマと比較することは出来ないが)
- 無料テーマの中から選ぶのなら、実質『Cocoon』か『Lightning』の2択
- 内部のコードが煩雑になりがちで、検索エンジンからの評価は微妙になりがち
- 機能は多いが、少し分かりにくいこともあり、結局有料テーマが欲しくなりがち
私としては、テーマを買うお金はかかりますが、絶対に有料テーマがおススメ、というのが正直なところです。
ブログでこれから稼ぐ(もしくは趣味として楽しむ)なら、10,000円くらいの出費ならいいじゃん?ってことですね。
私も、ブログという長く遊べるオモチャを買う感じで、服やゲームを買うのとそんなに変わらない気がするなー
とびぬけて高いわけじゃないですし、後から欲しくなってテーマを変えるのは大変なので、やっぱり初めから有料テーマにしとくのがいいですね。
当ブログでは『SWELL』というテーマを使っています。
デザインもスタイリッシュですが買い切りでずっと使えたり表示が高速だったりと、色々な面で優れたWordPressテーマなのでぜひ。
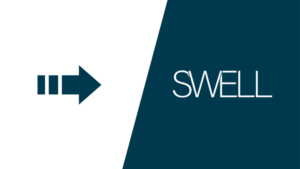
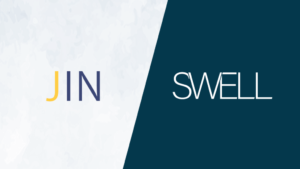
それでもやっぱり色々見てから決めたいという方は、コスパが良くおすすめのWordPressテーマも比較したので見てみてください。

3:パーマリンクの設定を『投稿名』にする
ブログで初記事を書くまでの間に絶対にやっておくことの1つが『パーマリンクの設定』です。
パーマリンクというのはいわゆる記事のURLのことで、ブログURLの後ろにくっついている文字列のことです。
この記事でいえば、『https://www.namalog.org/wordpress-entry/』の『wordpress-entry/』の部分ですね。
『https://www.namalog.org/』がインターネット上でのサイトの住所だとすれば、『wordpress-entry/』は当ブログ上での記事の住所です。これがパーマリンクというもの。
記事のURLと言い換えても同じです。
このパーマリンクをどういう法則で決めるか、というのが『パーマリンクの設定』というわけ。
始めに言った通り、この『パーマリンクの設定』は初記事を書く前にやっておくべきです。
なぜなら、『パーマリンクを決める法則=パーマリンクの設定』は途中で変えると、過去に書いた記事のパーマリンク、つまり記事のURLが変わってしまうから。
パーマリンクを決める法則を変えるのだから当然ですね。
これをやってしまうと、『元々見てくれていた読者が見れなくなってしまう』とか『URLが変わり別記事として扱われるので検索結果にも表示されない』といった取り返しのつかない影響がブログに襲い掛かります。
なので、パーマリンクは最初に設定し、以後ブログを辞める時まで変えないのが鉄則です。
パーマリンクの具体的な設定方法
パーマリンクの設定=パーマリンクを決める法則は『投稿名』がおススメです。
『投稿名』の設定はその名の通り、何もしなければ投稿名、つまり記事タイトルが自動でパーマリンク(記事のURL)になるという設定。
しかも、一度記事を公開してしまえば、その後記事タイトルを変更してもパーマリンク(記事のURL)は変わりません。
記事の更新日やカテゴリ名など、設定次第で変わってしまう成分がパーマリンク(記事のURL)に入らないので、比較的安全にブログを運営できます。
というワケで、さっそくパーマリンクの設定を『投稿名』にしちゃいましょう。
といっても、1ステップで簡単にできますよ
まず、WordPressにログインし、左にあるメニューの「設定」「パーマリンク設定」を開きます。
「パーマリンク設定」の画面に移動するので「共通設定」の部分から「投稿名」を選択します。
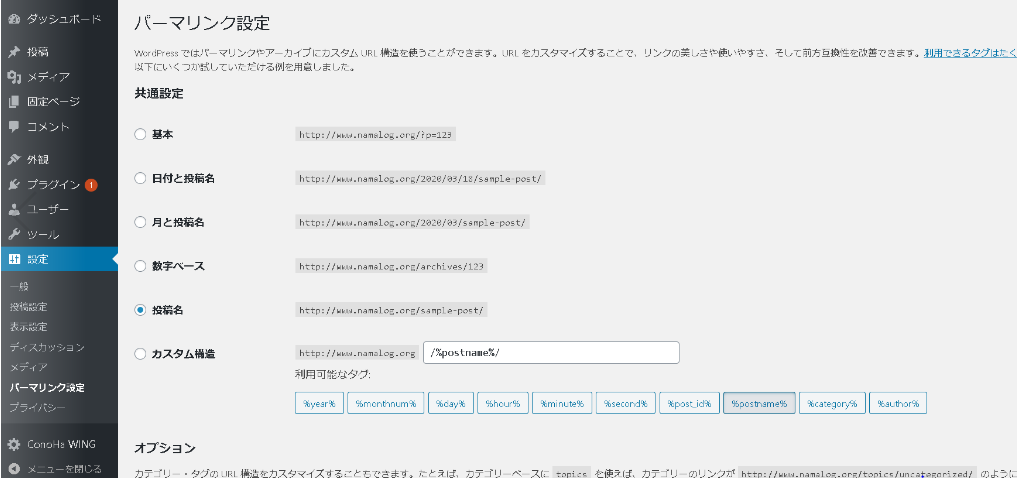
下のカスタム構造の部分に「/%postname%/」と勝手に入ればOKです。
忘れずにページの一番下にある「変更を保存」ボタンをクリックして、パーマリンクの設定は完了です。
これで、パーマリンクの設定を『投稿名』にすることができました!
お疲れ様でした!
4:コメント機能を停止する
ブログで記事を書く前には、コメント機能も停止しておくことをお勧めします。
なぜなら、ブログのコメント機能って基本的には使われないし、誹謗中傷やスパムコメントをなくせるから。
もちろん、コメントしてもらうことを目指しているのなら別ですが、特に使いたいと考えていないなら使わないようにするのが無難です。
ページからは出来るだけ無駄なものを取り除いた方が、見やすいサイトになるからね!
では早速コメント機能を停止していきましょう。
まずは、コメント機能の設定を変える画面を開きましょう。
ダッシュボードにあるメニューの下の方に『設定』という項目があります。
そこにカーソルを合わせるとより細かいメニューが出てくるので『ディスカッション』をクリック。
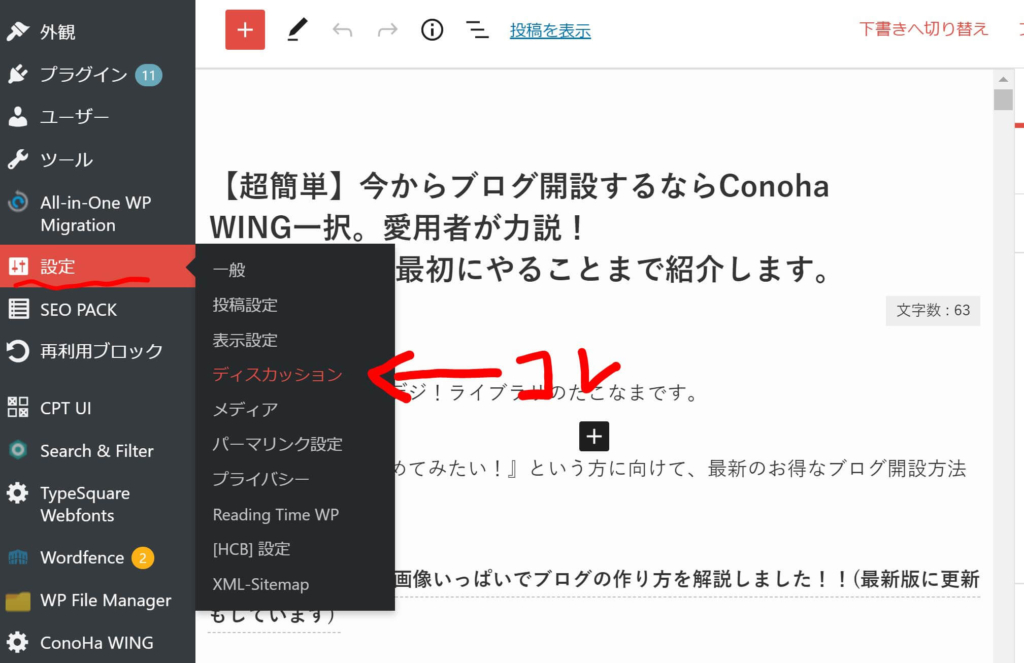
以下のような『ディスカッション』の設定画面が出たら、
『デフォルトの投稿設定』 → 『新しい投稿へのコメントを許可』からチェックマークを外します。
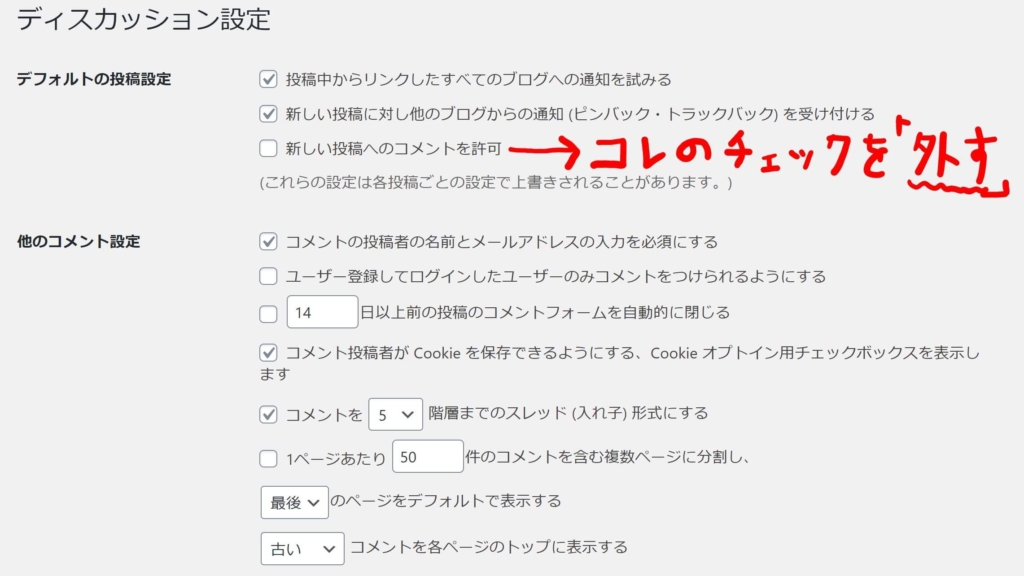
これで、コメント機能をオフにすることが出来ます。
お疲れ様でした!
5:Googleアナリティクスに登録する
次は『Googleアナリティクス』への登録をやっておきましょう。
『Googleアナリティクス』は、サイトへのアクセスを分析することが出来る無料とは思えないような便利ツール。
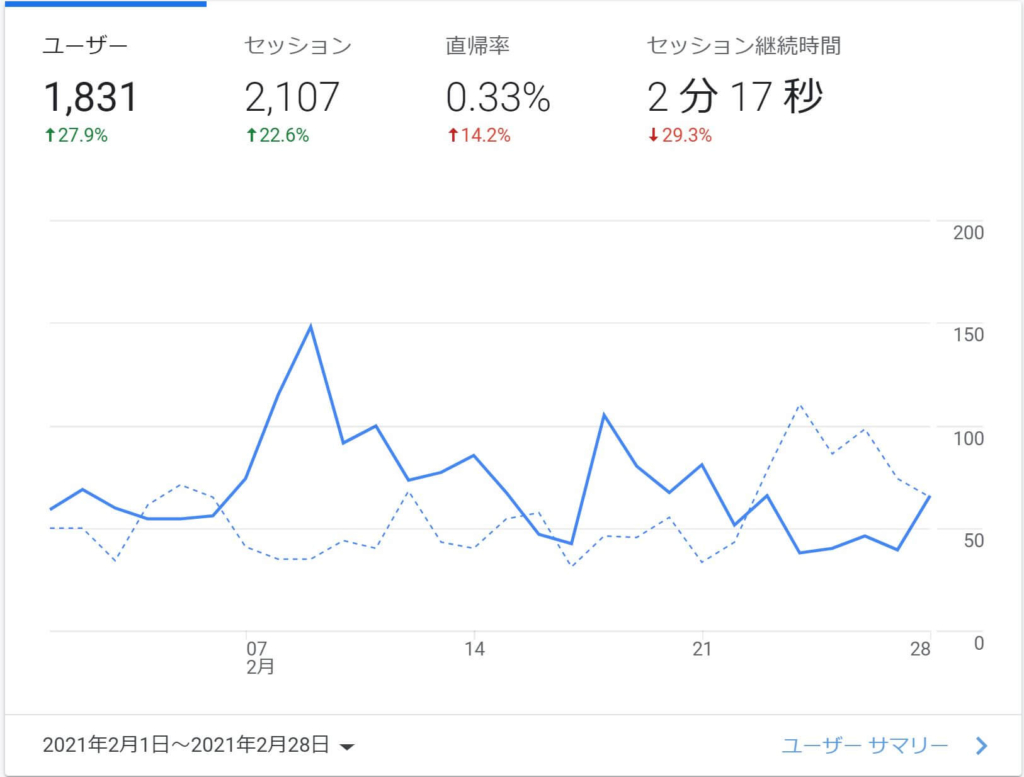
Googleアナリティクスを使うことで分かるのは以下のようなもの。
- サイトにいつ、何人が訪れたかが分かる
- PC、スマホ、タブレットの何を使ってサイトにアクセスされているかが分かる
- どのページをどのくらい見られているかが分かる
- ページが何秒見られていたかもわかる
- 期間を決めてアクセス数を分析したり、比較ができる
専門用語は使わないで簡単に説明しましたが、要するに自分のサイトへのアクセスに関する色んな事を分析出来るのがGoogleアナリティクスです。
アクセスを見られるってのは、サイトの成長を見るためには欠かせませんよね。
このGoogleアナリティクスの注意点は、登録をしておかないとサイトアクセスが集計されず、過去にさかのぼってアクセスデータを集めることも出来ないこと。
なので、絶対に記事を書く前に登録をしておいた方がいいですね。
登録方法は少し長くなるので、別記事で解説しました。登録自体は10分もあれば出来るので、以下の記事から登録しましょう。
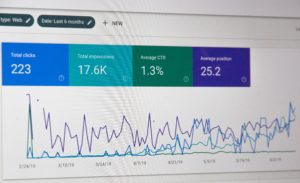
6:Googleサーチコンソールに登録する
Googleが提供する『ブログ運営するなら登録すべきツール』はあと2つあります。
次は、Googleサーチコンソール。
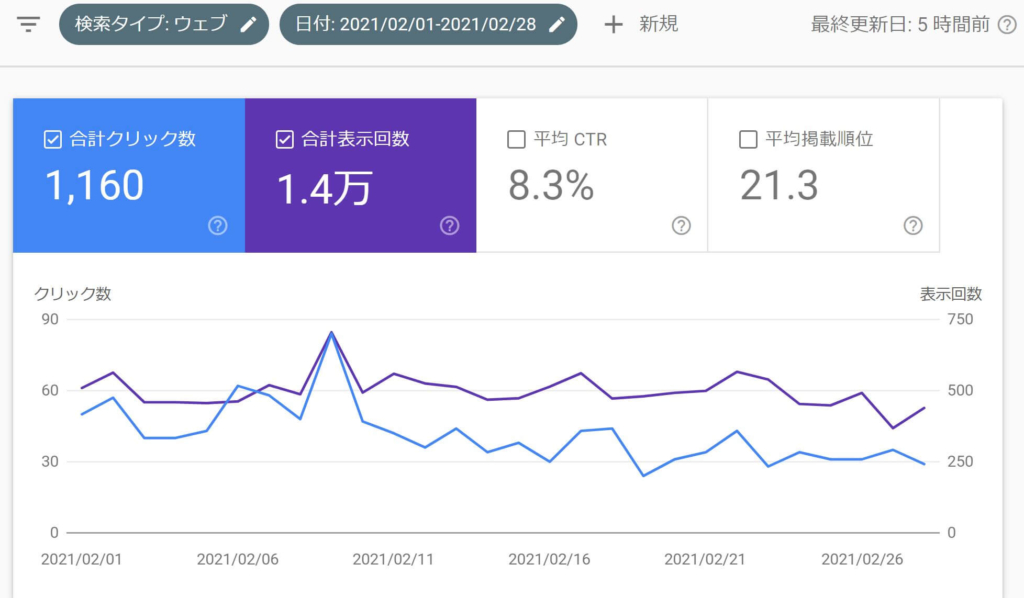
Googleアナリティクスがブログへのアクセスを分析できるのに対して、サーチコンソールでは『ブログへの検索流入』を分析することが出来ます。
簡単にまとめるとこんな感じ。
- 記事がインターネット上でどのくらい表示され、どのくらい検索結果でクリックされているかが分かる
- つまり、期間を絞って『クリック数』『表示回数』『クリック率』『検索順位』を分析できる
- 記事ごとに分析も出来るし、キーワードごとの分析も出来る
- 自分の記事がどんなキーワードで検索されているかが分かる
自分の書いた記事がどんなキーワードで表示されているのか?
検索上位は取れているのか?
こういったブログ育成の基本ともなる情報を手に入れるのに必須のツールが『Googleサーチコンソール』です。
これもアナリティクスと同じで、登録しないとデータを集計できないし、後から登録しても過去にさかのぼってデータ集計はできません。
こちらの記事で詳しい方法がわかりやすく紹介されているので、絶対に先に登録しておきましょう!
Googleサーチコンソールは、WordPressではなくドメインそのものに登録する関係上、サーバーの設定画面を開く必要があります。
当ブログでは『ConoHa WING』というサーバーを使ってブログ開設をしているため、『ConoHa WINGでのサーチコンソール登録法』を説明しています。
なので、以下の記事から『ConoHa WINGでのブログ開設』をした流れでサーチコンソールに登録していただけると、一番分かりやすいかと思います。

7:Googleキーワードプランナーに登録する
Googleが提供する『ブログ運営するなら登録すべきツール』の最後は、『Googleキーワードプランナー』。
名前の通り、あるキーワードがどのくらいの数検索されているかを調べられるツールです。
記事を書きたいと思ったときに、どんなキーワードで記事を書けばいいのかを知るときに必須のツールです。
書きたい記事に対してどんなキーワードが効果的なのかを見つけるにはもちろんのこと、「こんなキーワードもあったのか!」と記事ネタを見つけるヒントにもなります。
ブログ記事のタイトルを考えるって結構大変で、毎回頭を悩ませるのでキーワードプランナーもほんとに必須のツールです。
具体的な登録方法は下の記事から。
登録はそんなに難しくありませんが、一旦Google広告を出稿する必要があるのでそこだけ注意です。

8:よく使う各種URLをブックマークに登録する
最後にやっておくことは、よく使う各種URLをブックマークに登録すること。
あなたが今後良く使うことになるURLを、ブラウザに登録しておきましょう!
登録をオススメするのは以下の5つのサイト。
ここまでで説明したものもあれば初登場のサイトもありますが、どれもブログを書くにはとても便利なサイト達ですよ。
- 自分のブログのダッシュボード
- Googleアナリティクス
- Googleサーチコンソール
- Googleキーワードプランナー
- OーDAN(フリー画像サイト)
自分のブログのダッシュボードへのURLは、絶対に登録しておきましょう!
毎回ブログURLに/wp…って入力するのは大変ですからね笑
その他、ブログ育成に便利なGoogleのツール達ももちろん登録。
そして最後、『OーDAN』というフリー画像サイトの登録もオススメ。
以下の画像のように、Pixabay、Unsplash、Pexelsなどの有名なフリー画像サイトから画像を一括検索して、その場でダウンロード出来るサイトです。
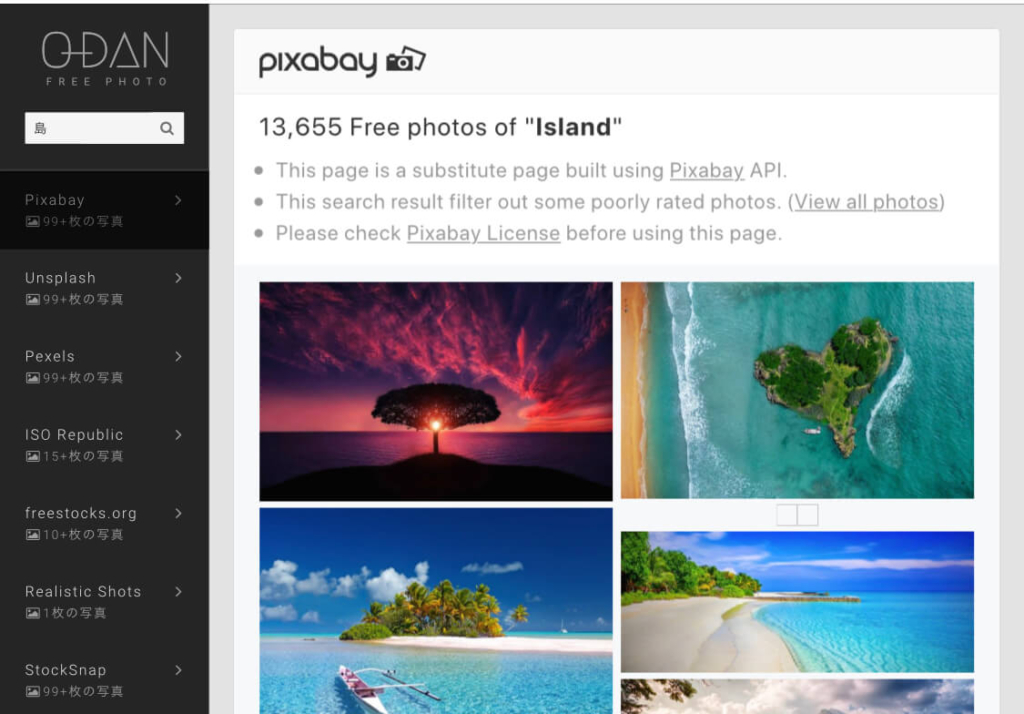
ブログって文字ばかりだと見た目が貧相になりがちですが、すぐに画像検索ができる『OーDAN』をブックマークに入れておけば鮮やかな記事を作りやすくなりますよ。
というわけで、よく使う5つのURLはブックマークに登録しときましょう!
最高のコンディションでブログの初記事を書こう!
というわけで今回はブログで初記事を書く前に最初にやることを8つ紹介してきました。
こんな設定、記事を書いたあとでもいいよ〜って思うかもしれませんが、記事を書き始めると意外とそんな余裕はなくなってしまうものです。
最終的に絶対やっておくべき設定を後回しにしてしまうのはあまり良くないので、一旦気持ちを抑えて、初記事を書く前にしっかり設定しておきましょうね。
では今回はここまで。
これからも引き続き、ビジネス活用じゃなくて、あなた自身の生活を豊かにする生成AI活用の方法を発信します。
✔ 忙しい日常を一気に効率化したい人
✔ 副業を始めたいけど何から手をつければいいか分からない人
✔ AIを使って“自分らしい働き方”を見つけたい人
そんなあなたのために、「AI×日常を便利に、副業を身近に」をコンセプトに、知った瞬間、試したくなるAI活用アイデアを届けていきます。






