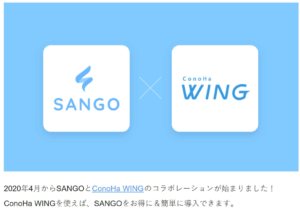ワードプレステーマの「SANGO」って見た目キレイだけどどうなんだろう?
安く使う方法とかないのかな?
こんな悩みに応えます。
 みなと
みなとこんにちは!
当ブログ『PASTEL』運営者のみなと(@pastel_minato)です。
おすすめのWordPressテーマは?と聞かれてほとんどの人が名前を挙げるのがSANGO。
「サルワカ | サルでも分かる図解説明マガジン」というサイトの運営者が作成したWordPressテーマで、長年にわたってそのおしゃれなデザインと機能が親しまれています。
今回はそんな、SANGOの使い勝手や普通よりお得に安く購入する方法を紹介していきます。
この記事を読むことで、SANGOがどんなブロガーにおすすめなのか、そしてお得に購入する方法が分かりますよ。
ではいこう!
【結論】SANGOは費用を抑えてブログ運営したい人におすすめ。値段以上に高機能でおしゃれ!

結論です。
SANGOは、出来るだけ費用を抑えてブログを運営したい人におすすめのWordPressテーマだと言えると思います。
なぜなら、通常価格でも11,000円と有料テーマの中では安いにもかかわらず、コードを使わないでも色々なレイアウトのサイトが簡単に実現できるから。
- SANGOは買い切りタイプのテーマなので、11,000円の出費はもちろん1回だけです!
ブログ運営を始めたばかりの人で、WEB制作の知識がある人はそこまで多くないと思います。
ただでさえサーバーだのドメインだのを契約して試行錯誤しながらブログを作ったのに、記事を書く時もコードを入力しなければいけないってめちゃくちゃ嫌じゃないですか?
そんな時、SANGOはタブ切り替えやアコーディオンといった色々なレイアウトが、クリック一つで実現できます。
その上デザインはポップで見やすく、価格も安い。
なので、費用を抑えながらもブログ運営をやりやすくしたい人にはSANGOは本当におすすめだと思います。
SANGOにどんな機能があるか気になった方は、ぜひ公式サイトをじっくり読んでみてください。ブログ運営に役立ちそうな機能がびっしり書かれていますよ。
>>SANGOの特徴
(とはいえ)価格的なコスパは良いが、ベストではない
とはいえ、11,000円という価格でこれだけの機能を持っているSANGOも、ベストなWordPressテーマではありません。
実は、17,600円出せるのであれば、SWELLというテーマがベストなんじゃないかな、と思っています。
SWELLは2019年発売の新しいテーマで、一言で言うと『過去の有名テーマの良いところを詰め合わせたテーマ』です。
当ブログもSWELLで作っているよ!!
今回はSANGOの記事なので詳しい話は省きますが、SANGOで出来てSWELLで出来ない機能は無いと思います。
SANGOというとタブ切り替えやアコーディオンといったレイアウトの豊富さと、操作の簡単さが魅力のテーマだったのですが、SWELLはそれらのレイアウトが全て使える上、操作には一切コード入力は必要ありません(サイトデザインにも!)。
詳しい記事を書いているので、SANGOの値段にプラス6600円出せそうな人は確認しておくとよいですね。
- SWELLも買い切りなので、17800円の出費は1回だけです!


WordPressテーマ『SANGO』の良い所
操作マニュアルが分かりやすい
サルワカさんがリリースしたSANGOの魅力は、操作マニュアルが分かりやすいこと。
解説を一気にまとめるのではなく、複数記事に分けて書いてくれているため、自分のやりたいことを解説している情報にたどり着くのが簡単です。
その上解説内容は丁寧で、補足なども適度に入っているため、解説記事に従っていればとりあえずOKです。
解説に専門用語があったり、慣れた人向けに手順を飛ばしているマニュアルは結構あるので、この丁寧さは初心者にとっても嬉しいですね。
カスタマイズにコードが要らない
SANGOのカスタマイズが高クオリティかつ簡単な理由は、カスタマイザーのわかりやすさにあると思います。
カスタマイザーというのは、下記のようなサイトデザインとかを実際のサイト画面を見ながら編集できる画面のことです。
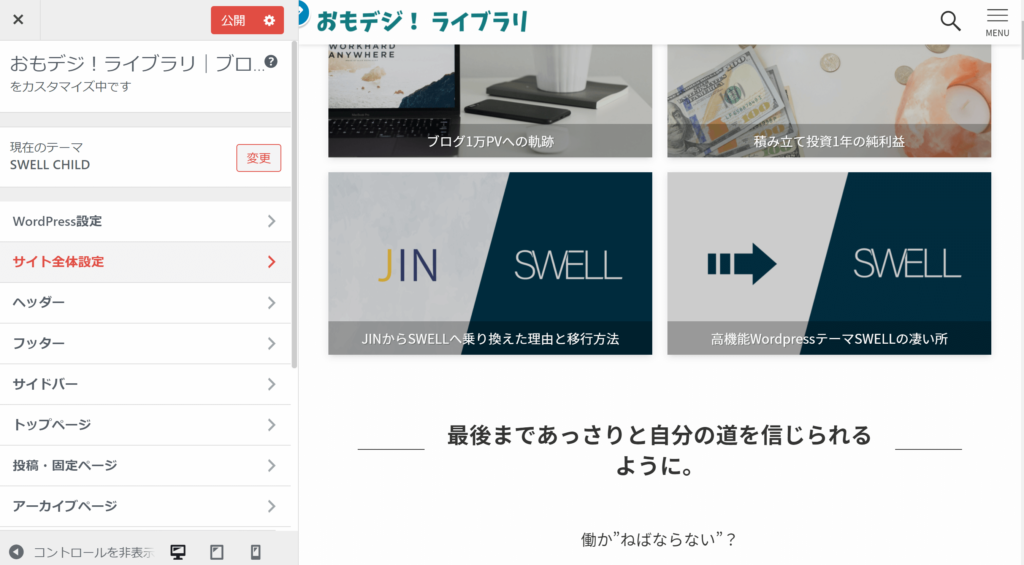
どのWordpressのテーマでもカスタマイザーはあるのですが、そんなに多くのカスタマイズができないWordPressテーマも少ない中、SANGOはカスタマイザーでほとんど全てのカスタマイズができます。
カスタマイザーで設定が出来るというのは結論コードを編集しなくても良いのと同じなので、片っ端から設定を行っていけばとりあえず躓くことは無いかなと思います。
ちなみに上記のカスタマイザー画面はWordPressテーマ『SWELL』を使っている時の画像で、SWELLもまたカスタマイズにコード入力が必要ない画期的なテーマです。
スマホで見たときの見栄えがとにかく良い
SANGOは、スマホで見たときの見栄えがとても良い有料テーマです。
最近はPCよりもスマホからのアクセスが増えてきているため、スマホで見やすいサイトになっていることは必須。
スマホ用に横や下にメニュー項目などを表示してくれるので、とても操作がしやすくなっています。
もちろんSWELLでもSANGOと同等以上にスマホ表示が最適化されているんですが…SANGOの方が安いので、そこはとりあえず目をつぶります(笑)
アイコンの形や色も自分で決められる上、記事をシェアしてもらうためのボタンも表示されるなど、地味だけど大切なところに手が届く仕様になっています。
記事内見出し・ボタン・ボックスなどのデザインが豊富
見出しやボタン、その他タブやらアコーディオンといった、他ではSWELLくらいでしか使えないレイアウトが沢山使えるのも良いところ。
- 例えばこういったリストも
- 可愛いデザインのものが多く
- 使い勝手が良いです。
- こんなデザインもあります
- (これはSWELLですがSANGOも同じ感じ)
色んなボックスも
ボックスに色を付けるのも自由自在
見出し風の文章レイアウトも用意されています。
タブの例です。
文章①
こんなに色々あれば、記事を書くのも楽しくなりますよね。
WordPressテーマSANGOを通常より安く購入する方法
と、ここまでSANGOの魅力を紹介してきました。
まとめると、『価格を考えた場合のコスパが良く、基本的にコード無しで色々なことが出来るテーマがSANGO』だと言えます。
もちろんあと6600円出せば、SANGOを含む有名なWordPressテーマの機能を兼ね備えたSWELLを購入できるのですが、「やっぱり出来るだけ安く済ませたい…」という方にはSANGOはベストな選択肢だと思います。
なんといっても安くて操作が簡単、それに色んなことが出来る!ですからね。
そんなSANGOですが、実はブログを新しく始める人は、普通よりもお安く購入できるようになっています。
最後にその方法を紹介して終わりにしたいと思います。裏のルートとかじゃないので、安心して見てってください(笑)
SANGOを安く購入する方法は、Conoha WINGでブログを開設するだけ!
結論です。
SANGOを安く購入する方法は、『Conoha WING』というレンタルサーバーを使ってブログを開設するだけ。
初心者はなんだそれ?という感じだと思うので補足説明しておくと、ブログにはインターネット上にサイト情報を保存しておく”サーバー”と、そのデータへアクセスするURLとなる”ドメイン”が必要です。
『Conoha WING』は上記のようにブログに必須な『サーバーとドメイン』を提供してくれる”レンタルサーバー”と呼ばれるサービスです。
Conoha WINGは当ブログも愛用している日本トップクラスのレンタルサーバーでして、実はSANGOはConoha WINGとコラボをしています。

以下のように、2020年4月からコラボしているようです。
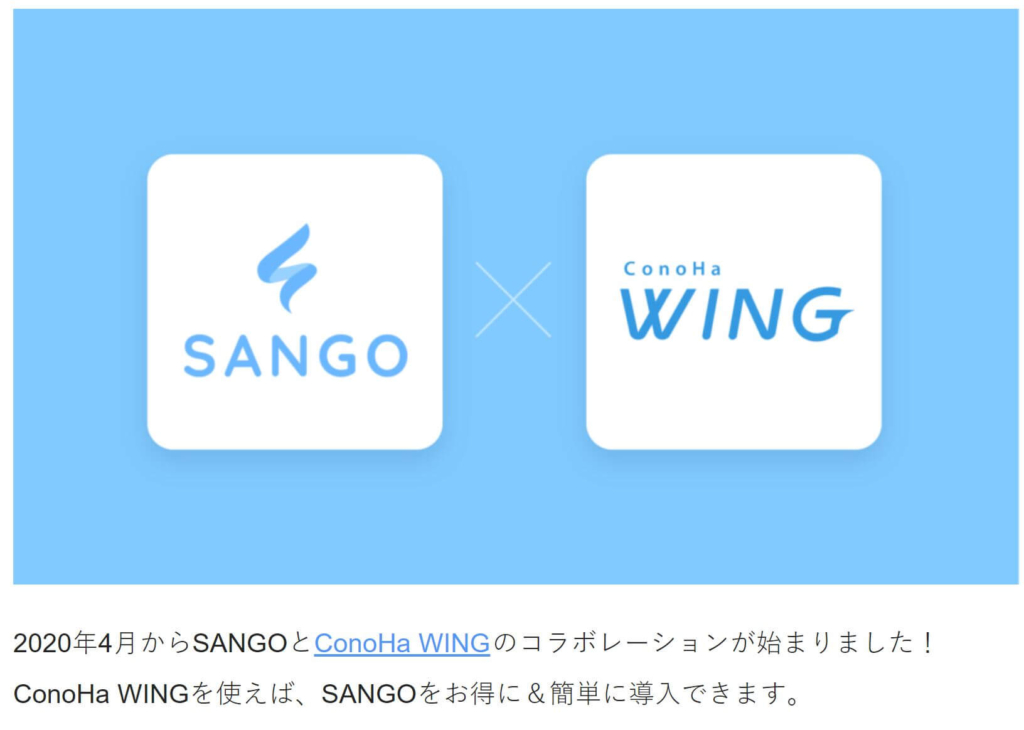
コラボしているので、Conoha WINGを使ってブログを開設するときにSANGOも購入、そしてサイトに反映した状態でブログを作れる、というワケ。
ConoHa WINGでSANGOを購入しながらブログを開設した場合、テーマ料金は次のようになります。
| ConoHa WINGのプラン | SANGOの価格(税抜) |
|---|---|
| 通常契約 最低利用期間なし | ¥10,000 |
| WINGパック 3ヶ月以上の契約 | ¥9,000 |
サーバーの契約をWINGパック(長期利用プラン)にすると、SANGOが1000円も安くなります。
普通にConoha WINGで契約してから別でSANGOを買うよりも断然お得なので、SANGOを購入するなら絶対にこの方法を使うべき。
Conoha WINGでSANGOを購入しながらブログを開設する手順
では実際に、Conoha WINGでSANGOを購入しながらブログを開設する手順を見ていきましょう。
1. ConoHa WINGに登録する
はじめにConoHa WINGに会員登録しましょう。
Conoha WINGへの会員登録を押すと登録ページに飛びます。
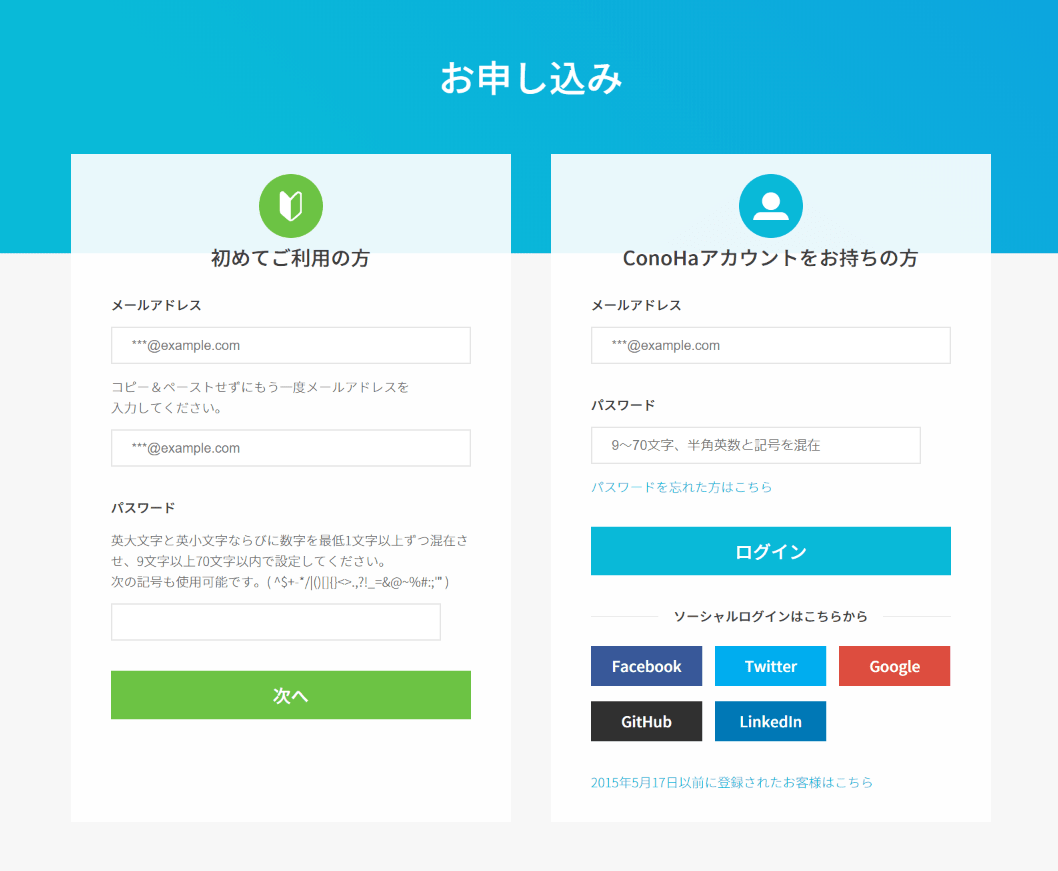
はじめてConoHa WINGを使うのであれば「メールアドレス」と「パスワード」を入力して進みます。
2. プランを選ぶ
続いて申し込みするプランを選びます。料金タイプにはWINGパック(長期契約プラン)と通常料金があります。
料金やサービス内容を見れば分かりますが、Conoha WINGではWINGパックが基本です。
WINGパックだと独自ドメインも永久無料で1つ登録できて、更新料も何もかかりません。
- 通常、サーバー代とはまた別にドメイン代が毎月かかりますが、WINGパックなら永久無料です。
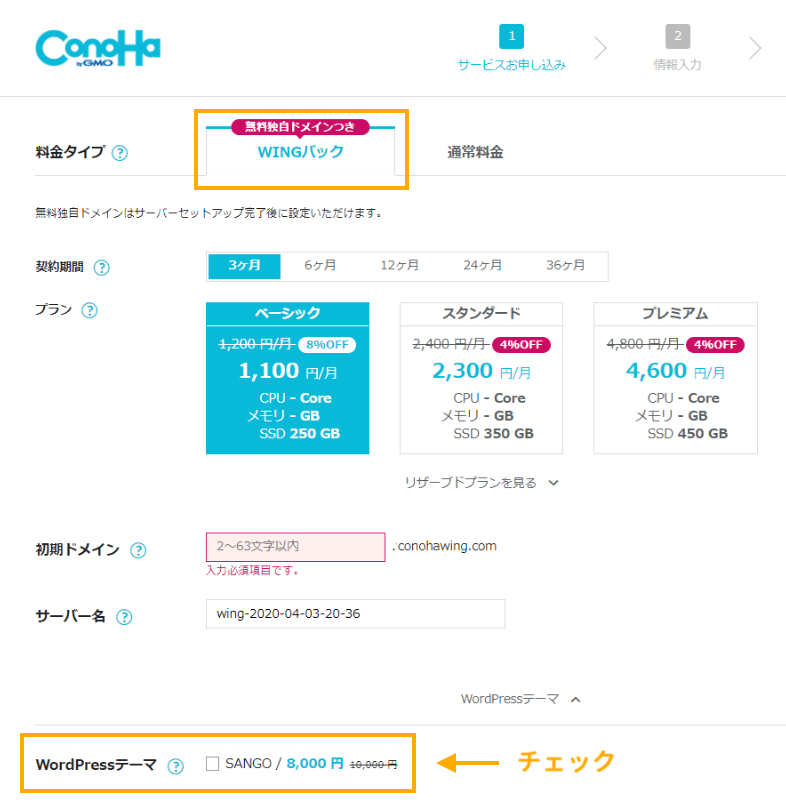
なのでこの例では「WINGパック」を選んで進むことにします。その他の設定は、以下を参考にしてみてください。
- プラン:後から簡単にプランを上げることができるので、迷ったら「ベーシック」を選んでおけば良いでしょう。
- 初期ドメイン:後から独自ドメインを設定するので、特にこだわらず決めてしまってOKです。
- サーバー名:公開されるものではないので、自分が分かりやすい名前をつければOKです。
- WordPressテーマ:SANGOにチェックを入れましょう。
3. お客様情報を入力
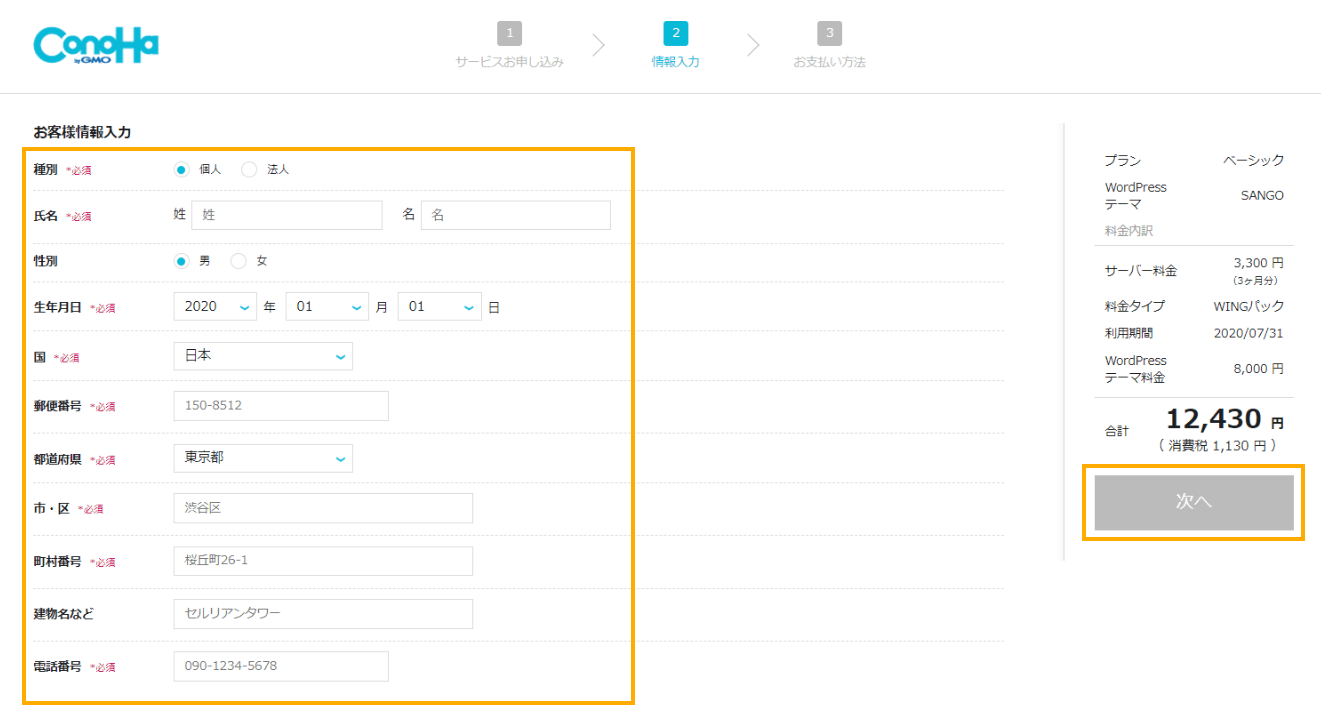
続いてお客様情報を入力します。ここは説明不要ですね。入力が終わったら「次へ」をクリックして進みましょう。
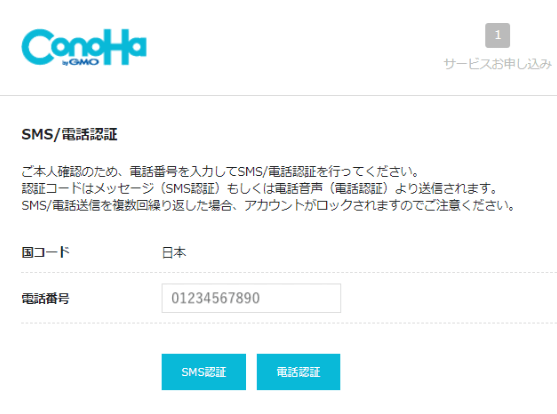
安全のために本人確認が行われます。ケータイ電話の場合、SMS認証が手軽だと思います。電話番号を入力し[SMS認証]をクリックしましょう。
しばらくするとメッセージで認証コードが送られてくるので入力して進みます。
4. 支払い情報を入力する
続いて支払い方法を選びます。クレジットカードと、前払い式のConoHaチャージの2つがあります。
カードを持っている場合、自動引き落としの設定ができるクレジットカードの方がおすすめです。
チャージし忘れてサーバーが停止してしまっては悲惨ですからね…。
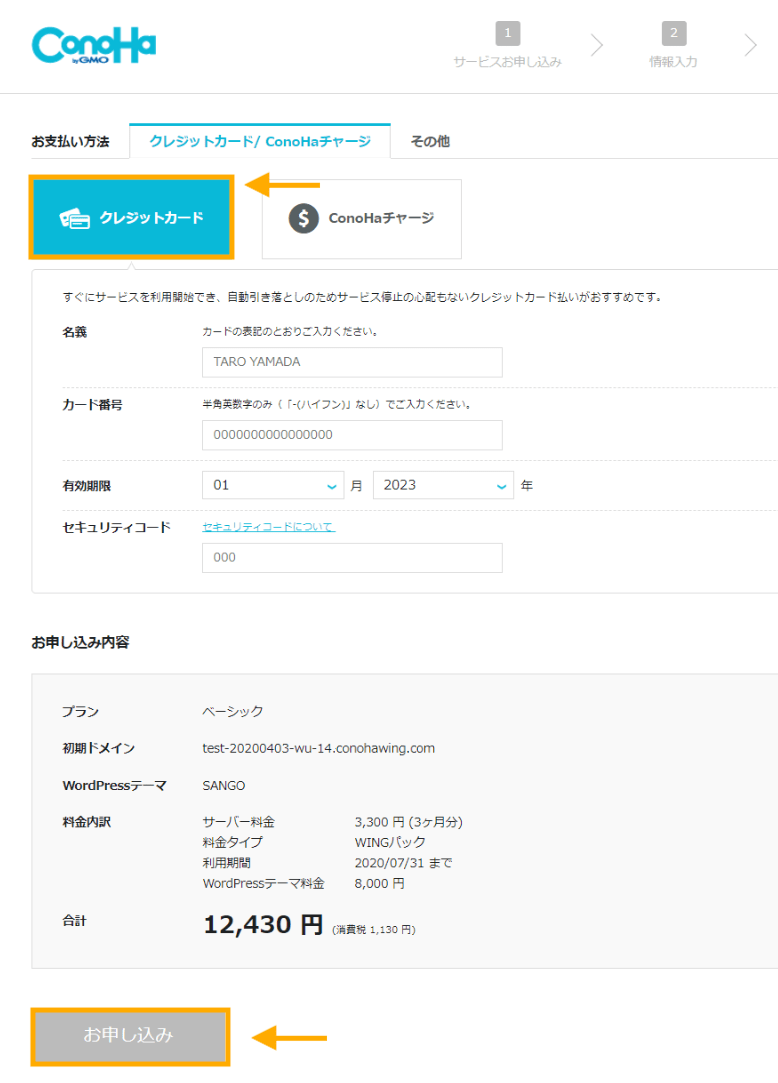
支払い情報を入力したら料金を確認したうえで「お申し込み」をクリックしましょう。
5. 独自ドメインを選ぶ
WINGパックを選んでいる場合、無料で独自ドメインがついてきます。
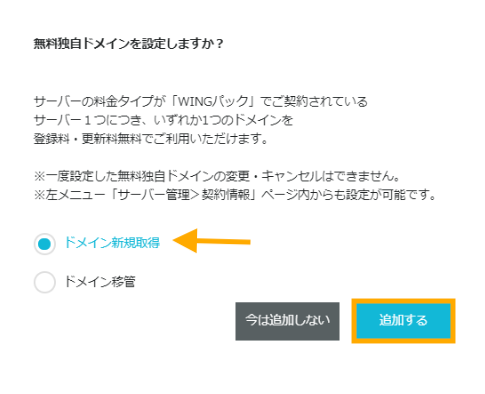
「ドメインの新規取得」にチェックを入れて「追加する」で進みましょう。
「お名前.com」や「Googleドメイン」など他サービスで取得したドメインを使う場合には、ドメイン移管を選びます。
ドメインを探してカートへ
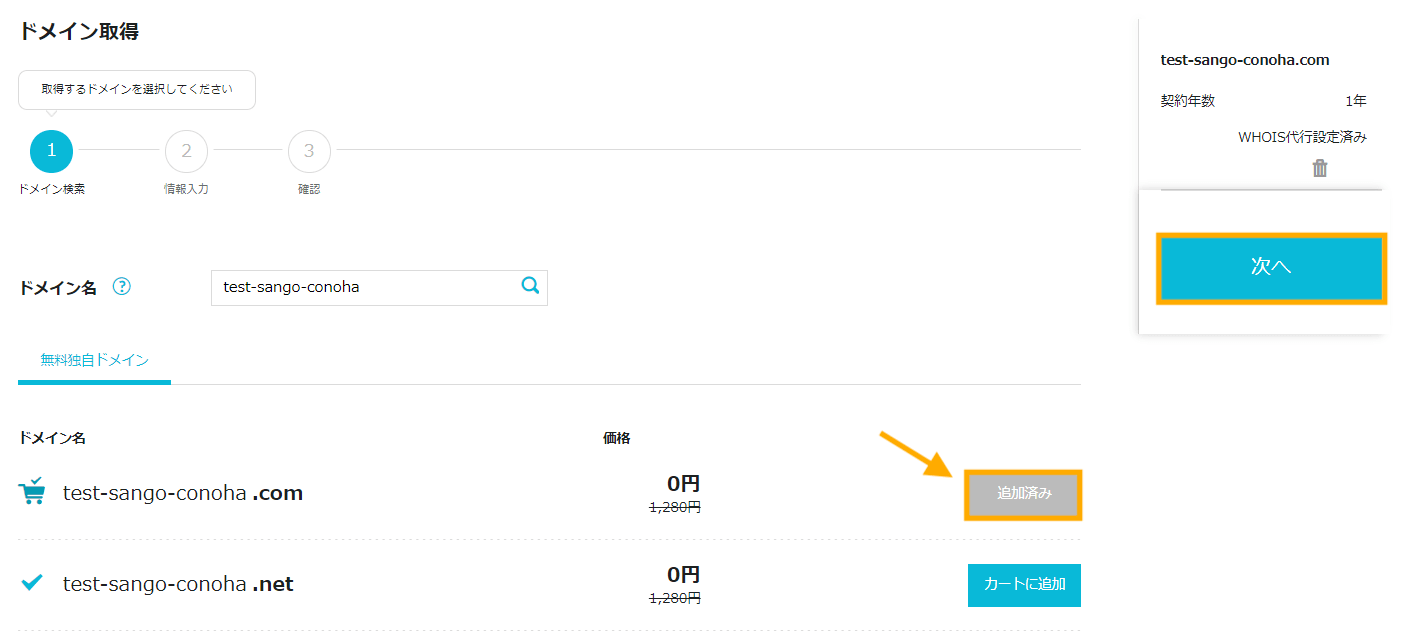
使いたいドメインを探します。ここで選んだものが、あなたの新しいサイトのURLになります。気に入ったを選んで「カートに追加」して「次へ」進みます。
ドメインの登録情報を入力
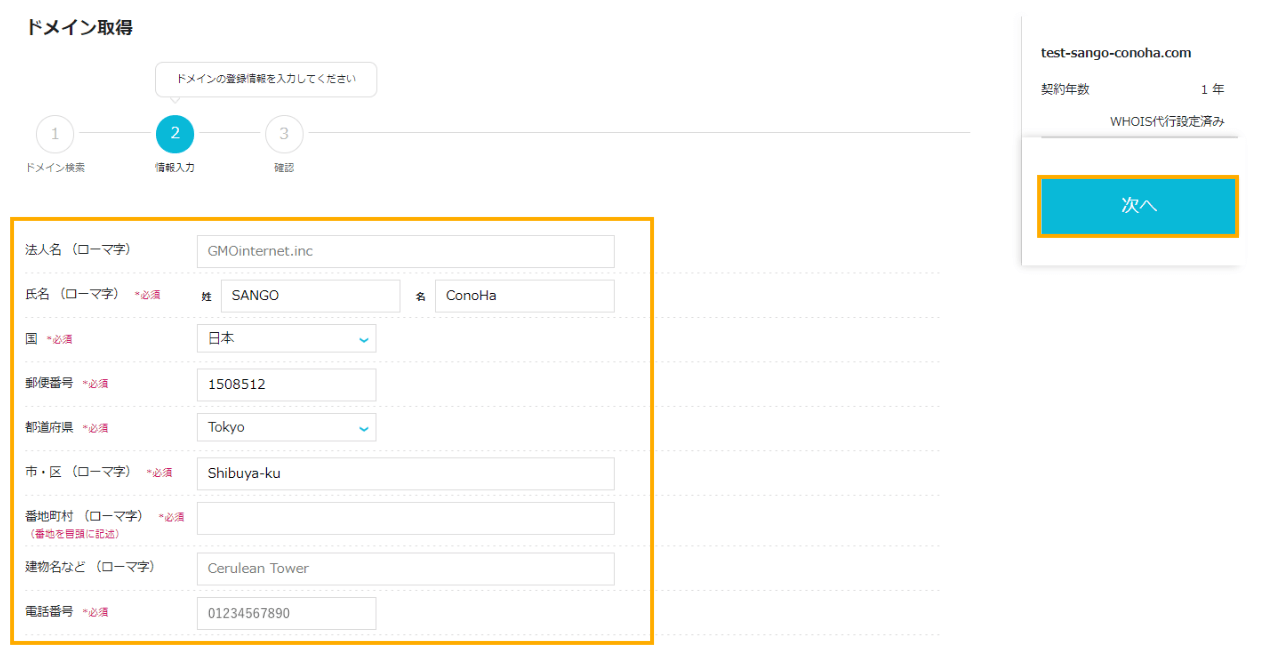
次にドメインの登録情報を入力します。ConoHaがWHOIS情報代行と呼ばれるものをしてくれるので、ここで入力した個人情報がほかの人に見られる心配はありません。
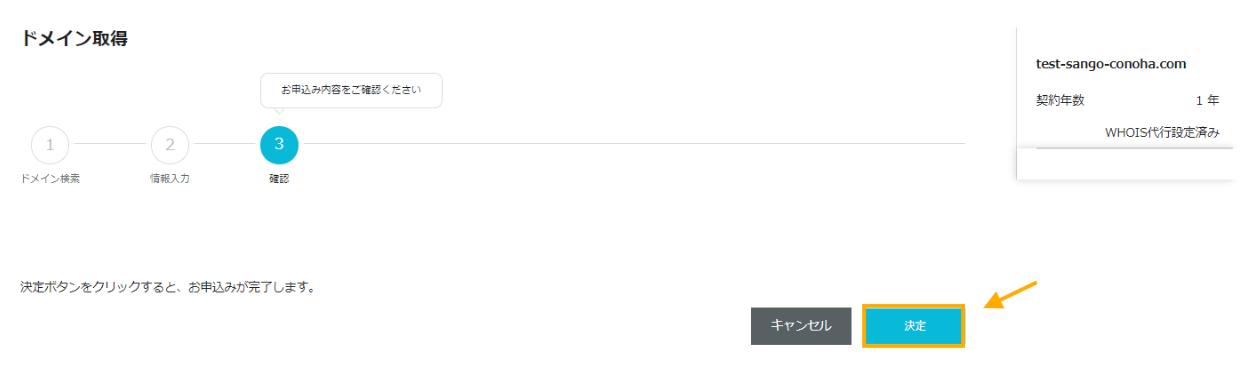
取得したドメインは後から簡単に変更できないので、よく確認してから進みましょう。
6. WordPressのインストール
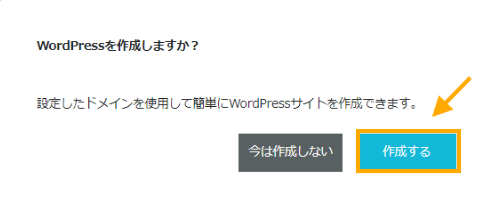
つづいてWordPressを作成するか聞かれるので「作成する」をクリックしましょう。
ドメインはさきほど選んだものに
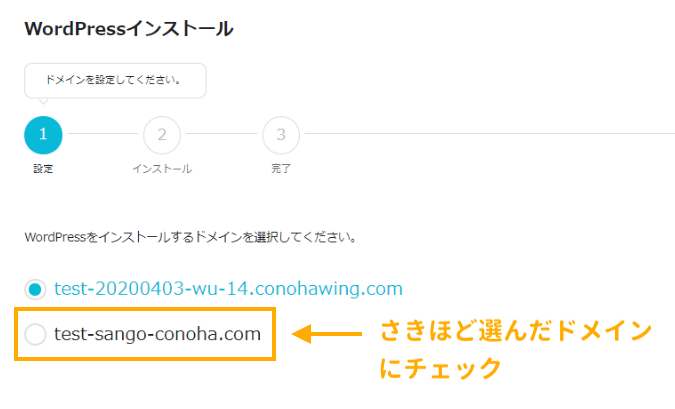
インストールするドメインには、さきほど取得したドメインを選びましょう。
WordPressのインストール設定
インストールの仕方を聞かれます。少しややこしいのですが、次の画像を参考に設定してみてください。
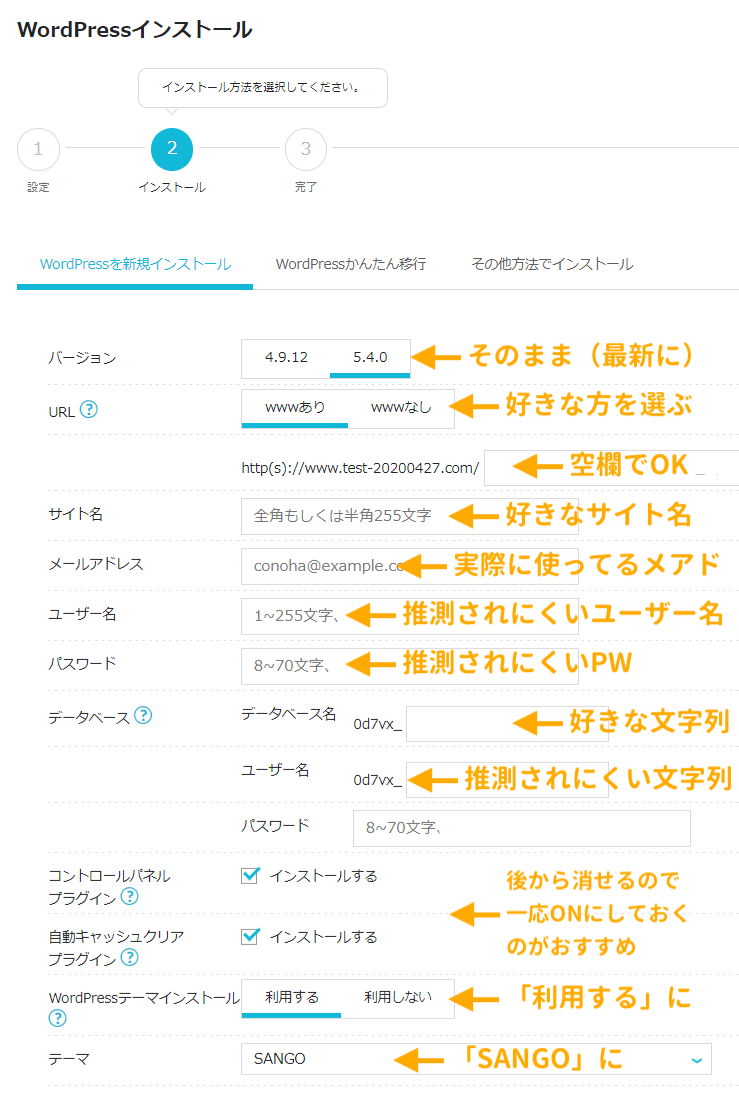
ポイントを説明すると
- URL:
www.example.comにするかexample.comにするかを選びます。特にこだわりがなければ、分かりやすい「wwwなし」でOK。 - サイト名:後からWordPressの管理画面で簡単に変更できるので、仮のサイト名でもOK。
- メールアドレス/ユーザー名/パスワード:WordPressの管理画面にログインする時に必要になります。特にパスワードは推測されにくいものにしましょう。
- ◯◯プラグイン:後から不要になった場合、WordPressの管理画面の「プラグイン」から簡単に停止・削除できます。
入力ができたら「作成する」をクリックします。すぐにインストールが始まるのですが、完了まで数分時間がかかります。気長に待ちましょう。
インストール完了!
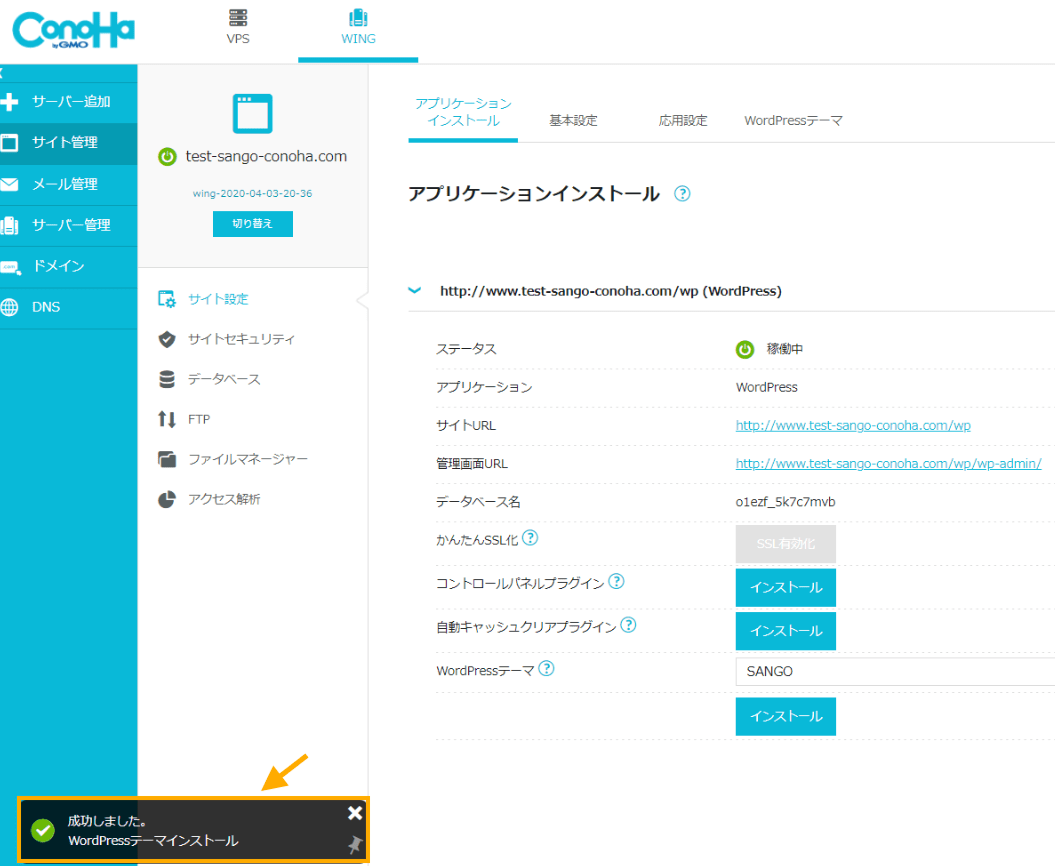
しばらくすると「成功しました」と表示されます。これでWordPressのインストールができました。SANGOもすでにインストール済みです!
7. URLをhttpsにしよう
ConoHa WINGでは無料でURLをhttp://からhttps://に変えることができます。これは独自SSLと呼ばれ、サイトの訪問者が安全に接続を行うために重要です。忘れずに設定をしておきましょう。
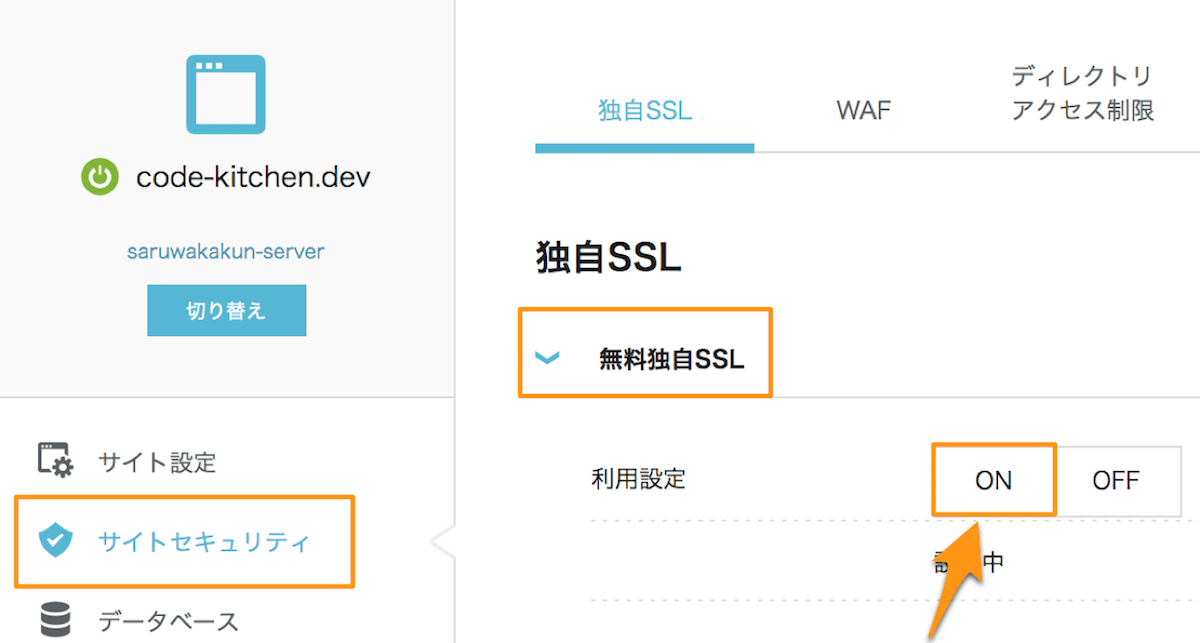
設定は簡単です。ConoHa WINGのダッシュボードから[サイトセキュリティ]→[無料独自SSL]→[利用設定]をONにするだけです。
設定後は自分のサイトにアクセスしてみてhttps://◯◯で表示されることを確認しましょう。
8. さっそくあなたのサイトの管理画面にアクセスしよう!
では早速あなたのサイトの管理画面にアクセスしてみましょう!あなたのWordPressサイトの管理画面のURLは次のようになります。
https://test.com/wp-admin ←こんな感じ
もう少し詳しく言うと、あなたのサイトのURLの後ろに、『/wp-admin』をくっつけたURLになります。
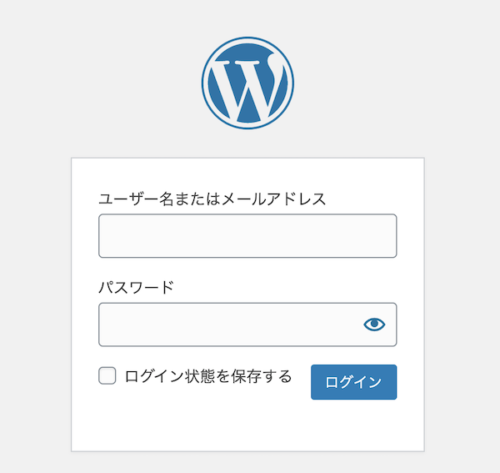
はじめてアクセスすると、ユーザ名とパスワードを入力する画面が開きます。さきほどWordPress設定で入力したユーザー名とパスワードを入力しましょう。管理画面に入れたらインストールは無事完了しています!
あとは、SANGOの設定マニュアルなどを見ながらどんどんブログ記事を書いていきましょう。
お疲れ様でした!!
参考)テーマデータをダウンロードするには
今回はConoha WINGが自動でSANGOをインストールしてくれましたが、WordPressテーマは本来ZIPファイルをダウンロード、自分でサイトにインストールします。
何かの機会で、SANGOのWordPressテーマのデータをダウンロードしたい!という時のために、Conoha WINGで購入したSANGOのデータダウンロード方法を紹介しておきます。
実は、ConoHa WINGでSANGOを購入した場合、テーマのデータ(zipファイル)もConoHa WINGのダッシュボードからダウンロードすることになります。
やり方は以下の通り。
ConoHa WINGダッシュボードの「サイト設定」→「WordPressテーマ」タブに「ダウンロード」ボタンがあります。
こちらをクリックするとSANGOのテーマのzipファイルがダウンロードされます。
SANGOか、SWELLか
というワケで、ここまで初心者向けにSANGOの魅力や、Conoha WINGを使ってSANGOを安く購入する方法を紹介してきました。
とはいえ、ここまで何回も出ているSANGOの上位互換、SWELLは本当の意味で優れたテーマです。
もしブログを長く続ける予定があって、お金に余裕があればSWELLの購入を強く進めます。
SANGOを知り、SWELLを使っている私からの伝言です。
ちなみに、SWELLを使ってブログを開設する際にも『Conoha WING』がおすすめですよ。
今回の記事では紹介しませんでしたが、Conoha WINGには
- データ転送速度が国内最高
- ドメインが永久無料、初期手数料が掛からないなどメリット多数
- 近年出てきたレンタルサーバーサービスなので、あらゆる面で過去のレンタルサーバーより改善されている
のようなメリットが沢山あります。
Conoha WINGについては【超簡単】Conoha WINGで始めるWordPressブログ。初心者が最初にやることまで紹介!で魅力を紹介しているので、見てみると良いかも。

では今回はここまで。
これからも引き続き、ズボラな人に特化して資産形成、副業、転職に関する内容を発信していきます!
SNSやYouTubeでも発信しているので、よかったらフォロー、チャンネル登録よろしくお願いします!!
\ 日常です笑/
\ 現状日常Vlogです笑/
\ 趣味です笑 /
\ 役に立つ内容をまとめてます! /