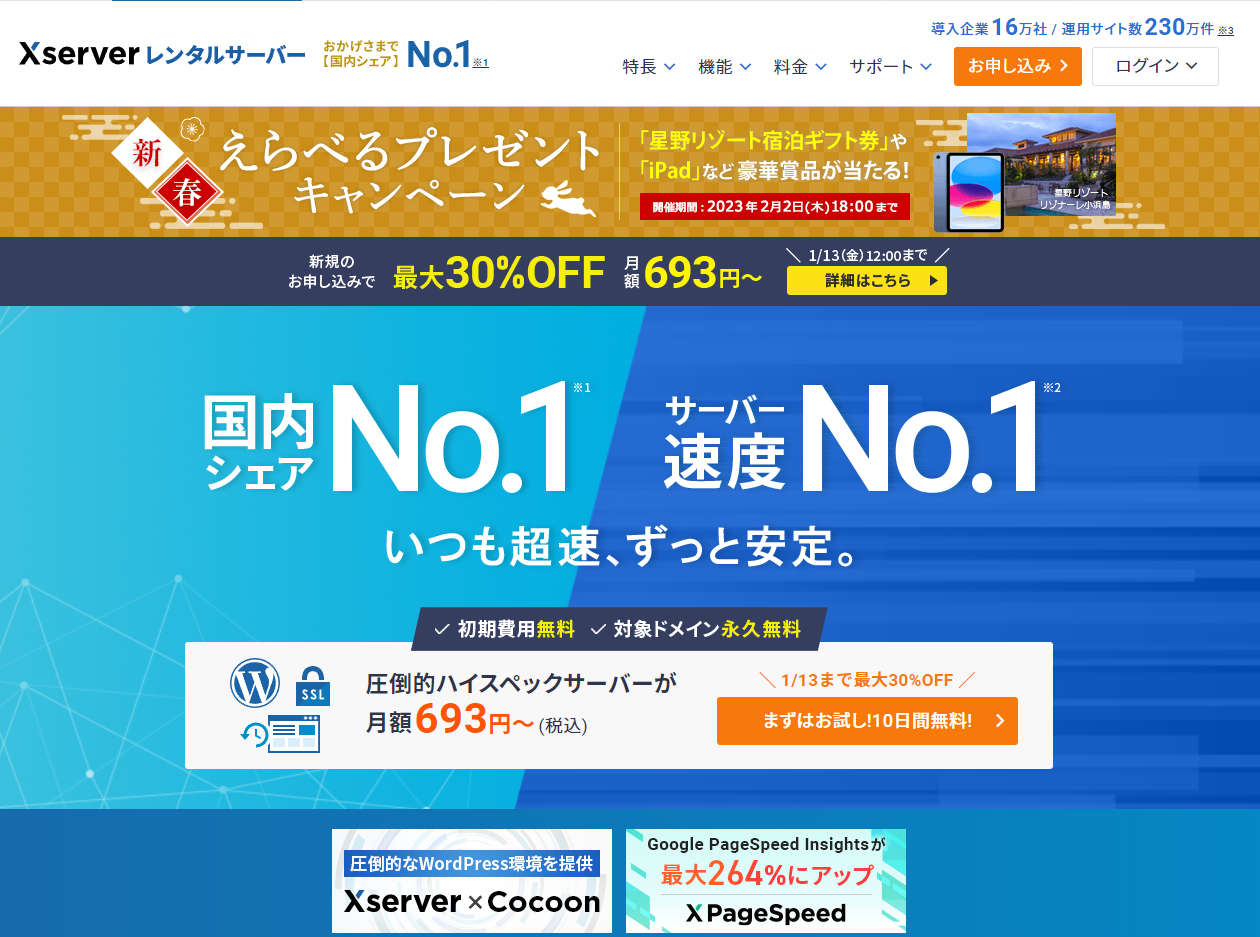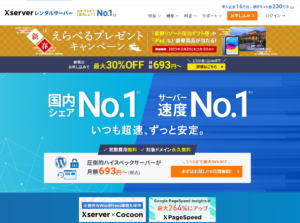エックスサーバーでブログを作ることに決めたけど、どうやって始めればいいんだろう?
- エックスサーバーでWordPressブログを始める方法を解説
- ブログを作った後にやっておいた方が良い設定も紹介
- 初心者でも絶対にわかるように画像もたくさん使用
- エックスサーバーでブログを始められる!
- ブログ記事を書き始める前に必要な設定が全て行える
- 自分のサイトを持ち、ブログを書ける!
今回紹介するWordpressブログの始め方は、初めてブログを作る人でも「迷わず確実にできる」方法です。
作業する工程ごとに画像を用意したので、1つずつ見ながらやってもらえば大丈夫ですよ。
作業を始める前に準備するもの
今回の手順では以下の3つを使用するので、先に机に置いておくと作業がスムーズです!
- スマートフォン(電話・SMS認証)
- メールアドレス
- クレジットカード(お支払いに必要)
また、詳しくなくてもいいから手順のみを読みたい!という方はクイックスタートを使ったWordPressブログの始め方手順をどうぞ!
なんでブログを始めるには WordPress(ワードプレス) なの?
実際にエックスサーバーでブログを始める前に、初めての人に向けてWordPressのことを簡単に説明させてください。
わざわざ利用料のかかるサーバーを借りてまでWordPressを使ってサイト運営をするのはなぜか、よく分かってない人はぜひご一読くださいね。
ブログにWordPressを使う理由は、自由度と安全性が高いから
わざわざサーバーを借りてWordPressでブログを運営するのは、自由度と安全性が段違いだからです。
WordPressはデザインが完全に自由!
WordPressは、サーバーごとに独自の設定が可能かつ着せ替えのようにデザインを簡単に変更できるので、自分の作りたいサイトが実現できるのが特徴です。
ブログを運営する中で気づく「ああしたい、こうしたい」を根本から解決できてしまうのは、WordPressブログか、自分でプログラミングしたサイトくらいです。
WordPressはブログが無くなる心配が無いから安全!
インターネット上のいろいろなものは、常に消滅の危険があります。
例えばネット掲示板やオンラインゲーム。どれだけ時間をかけて自分のコンテンツを作ったとしても、掲示板やゲームのサービス終了で一発消滅です。
課金しているスマホゲームがサービス終了するときの危険性と同じですね。収益化しているブログがそんな風に消えたらシャレになりません。
でもWordPressは自分自身が運営者なので、誰かの都合で消えてしまうことはありません。
借りているレンタルサーバー会社がなくなっても、別のレンタルサーバーに移行して無限にサイトを継続できるのです。
ちゃんとブログを運営したいならWordPress一択!
と、いうことでブログ運営するならWordPressを使うべきなのは何でか?という話でした。
いろんなサイトでWordPressがおすすめされているのは、上記のような他では絶対叶えられないメリットがあるからなのです。
エックスサーバーの「WordPressクイックスタート」を使ってブログを始めよう!
ではいよいよ、エックスサーバーでブログを始めてみましょう!今回は、2020年4月から利用できるようになった非常に簡単な「WordPressクイックスタート」を使ってブログを始めてみます。
これまでブログを始めるには以下のよくわからない設定を自力で行う必要がありました。
- レンタルサーバーの契約
- ドメイン名の取得・設定
- WordPressテーマのインストール
- SSLの設定
- WordPressの設置
ですが、「WordPressクイックスタート」なら上記の設定を全部自動で行ってくれます。
申し込み後はすぐにWordPressを使えるようになるので、初めてでも問題なくブログのスタート地点に立てます。
ちなみに、僕はエックスサーバーを使った後、現在はConoHa WINGというレンタルサーバーにお世話になっています。こちらも要チェック。
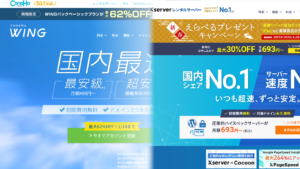
1.エックスサーバーのお申込みフォームを開く
では実際にやっていきましょう!
まずはエックスサーバーのサイトにアクセスして、右上の「お申し込み」をクリック。
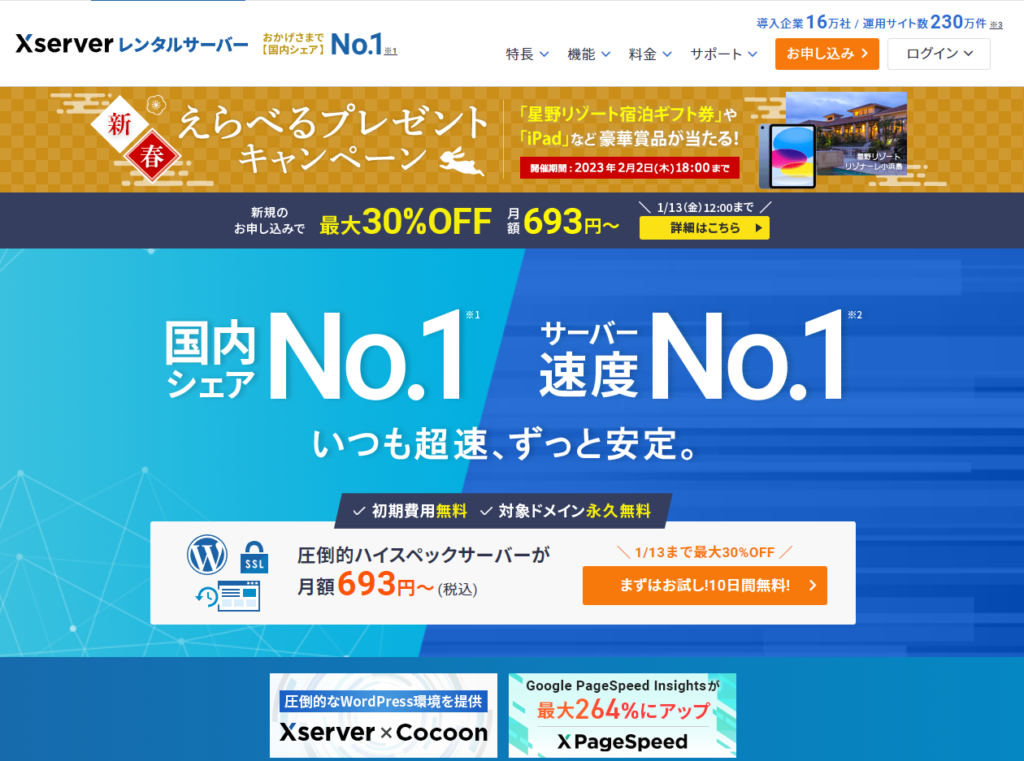
するとエックスサーバーの申し込みページが開くので、左側にある「10日間無料お試し 新規お申込み」ボタンをクリック。
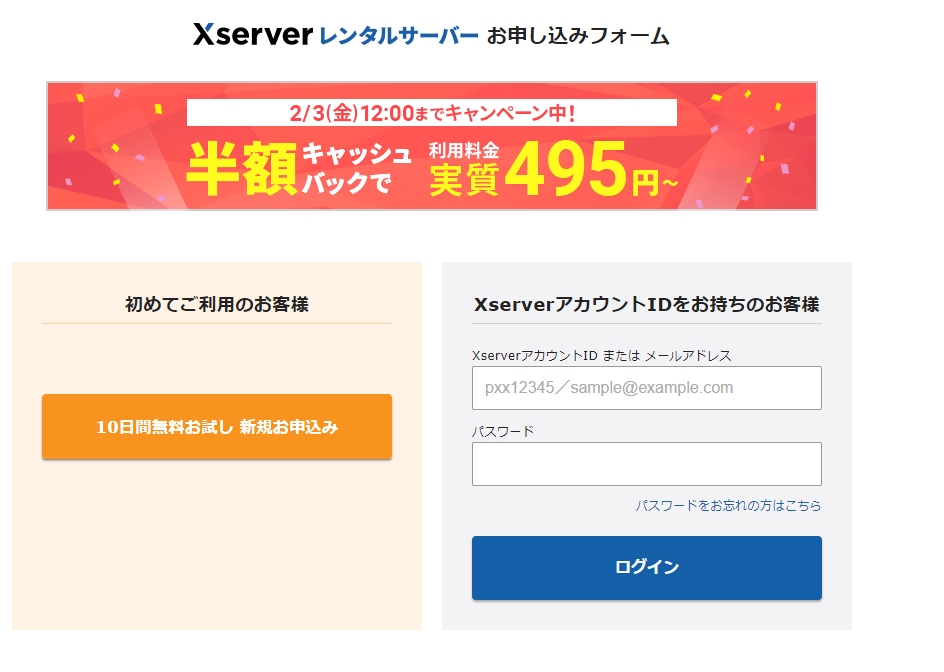
2.申し込みフォームに必要情報を入力する
サーバーIDはそのままでOK。プランを選択し、WordPressクイックスタートを「利用する」にチェックを入れます。
プランは「スタンダード」で十分です。
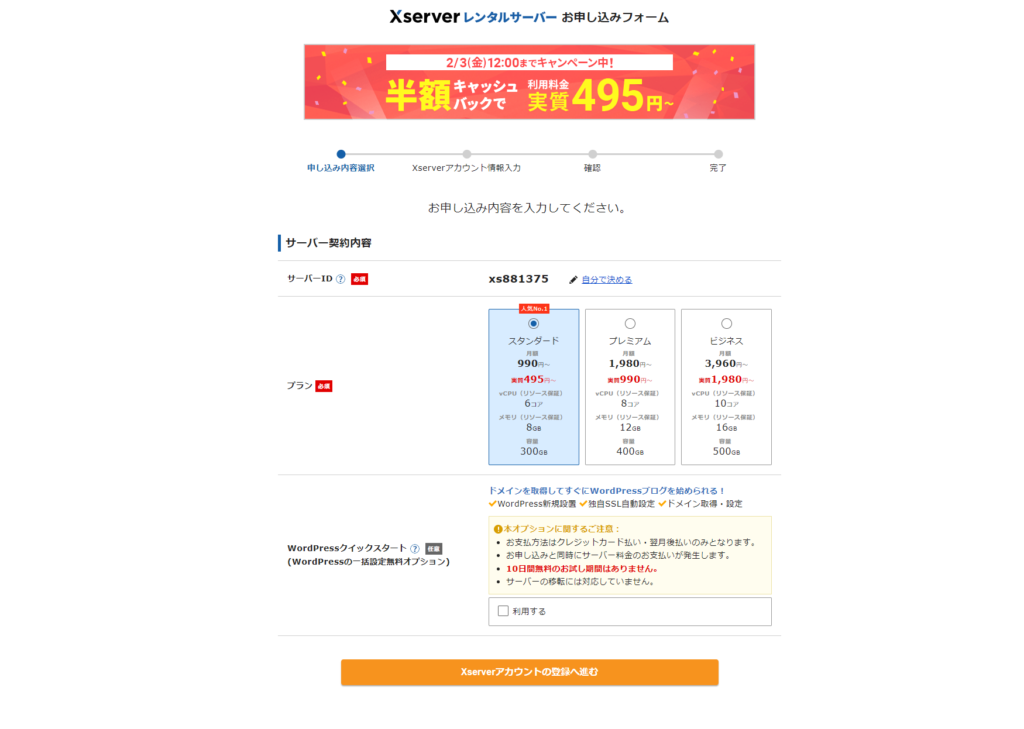
チェックを入れると以下のような確認画面が表示されます。
無料お試し期間が付与されないということですが、「WordPressクイックスタート」を使う場合他に選択肢はないので「確認しました」をクリックします。
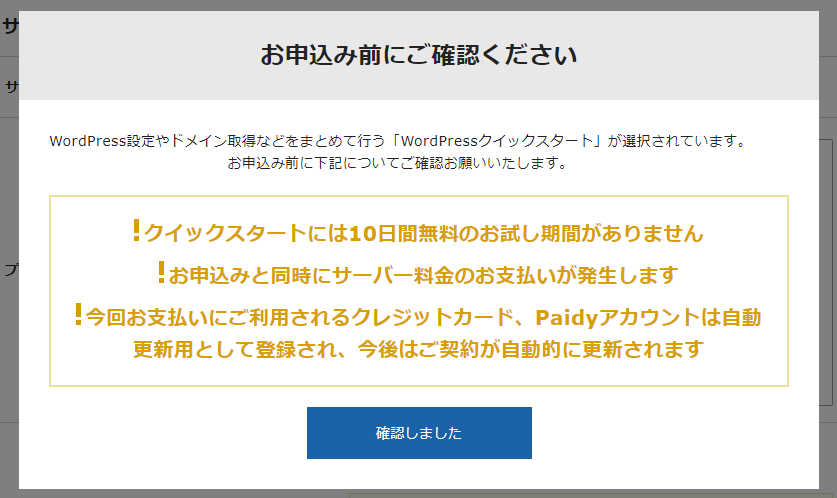
次に契約期間を選択します。契約期間はは3〜36ヶ月まで選択可能で長期間の契約ほど月間の利用料金がお得になります。
36か月で契約すれば一番安くはなりますが、3年間続くかどうか不安な人も多いはず。僕は12か月で契約しました。
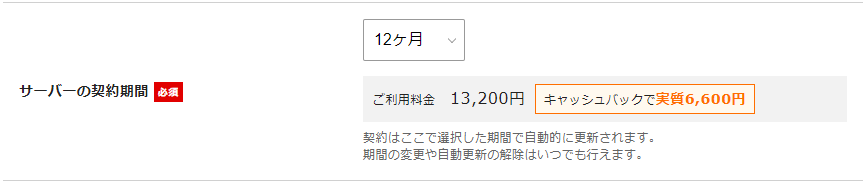
次にドメインを選択します。ドメインは今後ずっと付き合っていくブログのURLとなるので、よく考えて決めてくださいね!
また、サーバーの契約期間を「12ヶ月」以上にするとドメイン購入費用と普通は毎年必要になる「ドメイン更新料」が永久無料に!活用しない手はありません。
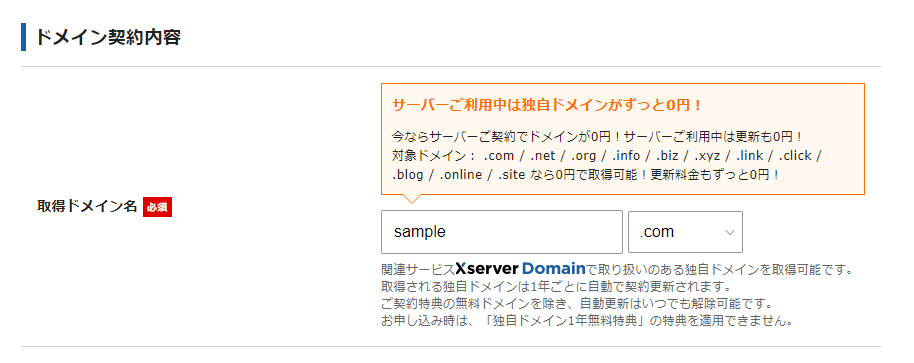
ドメインの種類でブログの性能に差はあるの?
ブログのドメイン名が何であっても、性能に差はありません。完全に好みでOKです。
ドメイン名は変更できないので、これ!と決まっているものがあるならそれを使うか、将来ジャンルを変えるかもしれないなら無難なドメイン名にするのもアリです。
次に、WordPressログイン時に使うユーザー名やパスワードなどを決めます。
ここの内容はWordPressブログを開設した後も簡単に変更できるので、決まっていなければ仮のタイトルでも大丈夫。
ただ、ここで決めたユーザー名とパスワードは初回ログイン時に必要になるため、忘れずメモしておいて下さい!
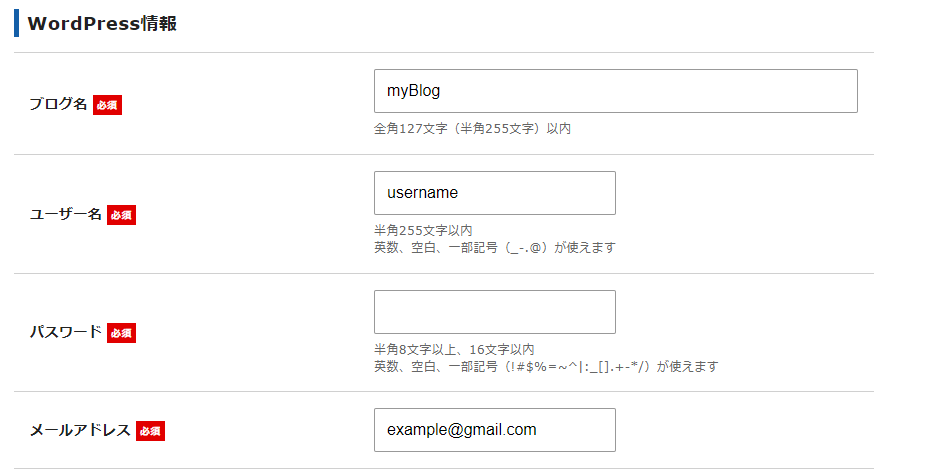
WordPressをインストールするにあたって、テーマを選択することもできます。とはいえ、個人的には「デフォルトテーマ」で良いかなと思います。
なぜなら、ここで選べるテーマは後から入れても全く同じだから。
価格も機能も変わらない上、特別優れたテーマでもないので、ごちゃごちゃするよりはデフォルトで進めた方が初心者向けだと思います。
WordPressのテーマというのは、要するにWEBサイトの着せ替えです。
LINEやキーボード、スマホの壁紙のように簡単に変えられるWEBサイトのデザイン、と考えてもらって構いません。
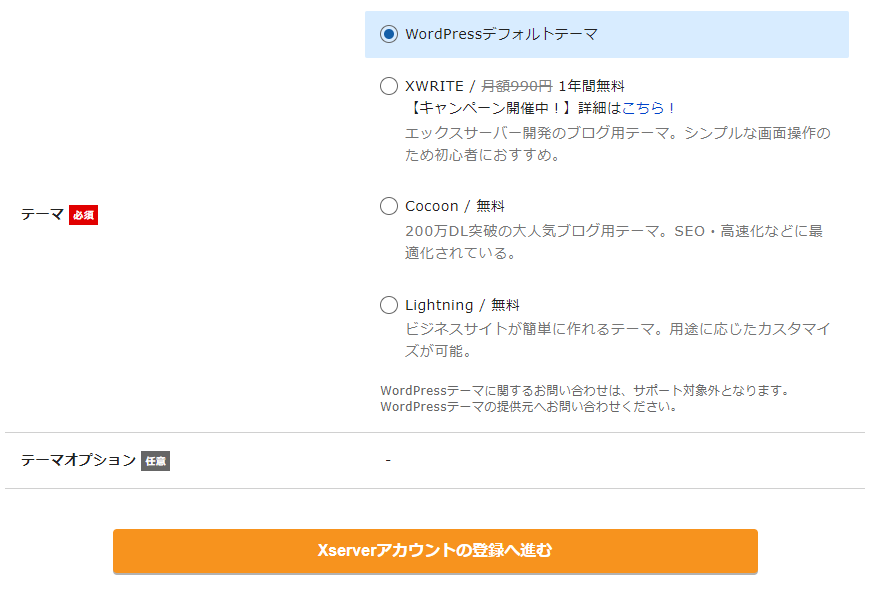
- XWRITE
→エックスサーバー開発のブログテーマ。昨日はシンプル。年額12,000円ほどかかるのでお勧めしません。有料テーマを買うなら、買い切りで複数サイトにも使えるSWELLがおすすめ。17000円ですべてが手に入ります。
>>SWELLの魅力を初心者目線でレビュー!WordPressテーマに迷っている人の悩みを解決します! - Cocoon
→200万DL突破の無料テーマです。無料のWordPressテーマとしてはこれがベスト。SEO対策・高速化などブログに必要な性能が揃い、カスタマイズ性も高い、無料とは思えないほど実用的なテーマです。 - Lightning
→ビジネスサイト向けの無料テーマです。ブログを運営するには向きません。
登録情報の項目では、「メールアドレス」「登録区分」「名前」「住所」「電話番号」などの個人情報を入力します。
名前は、ニックネームではなく、必ず本人の名前を入力してください。
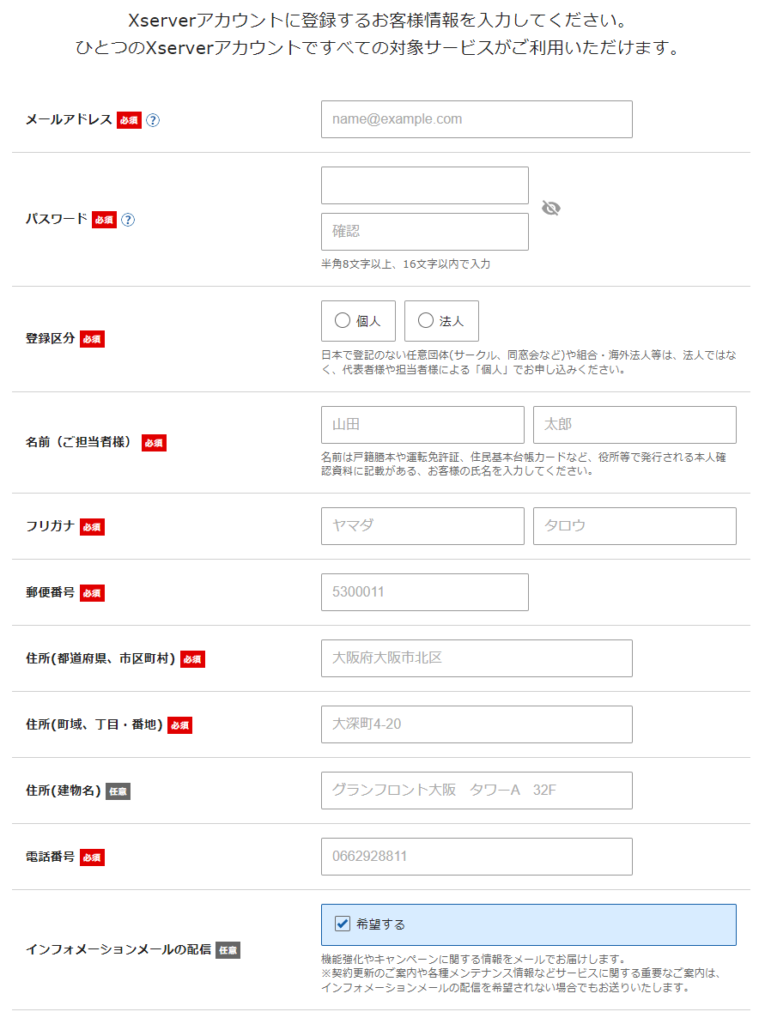
支払い情報を入力します。
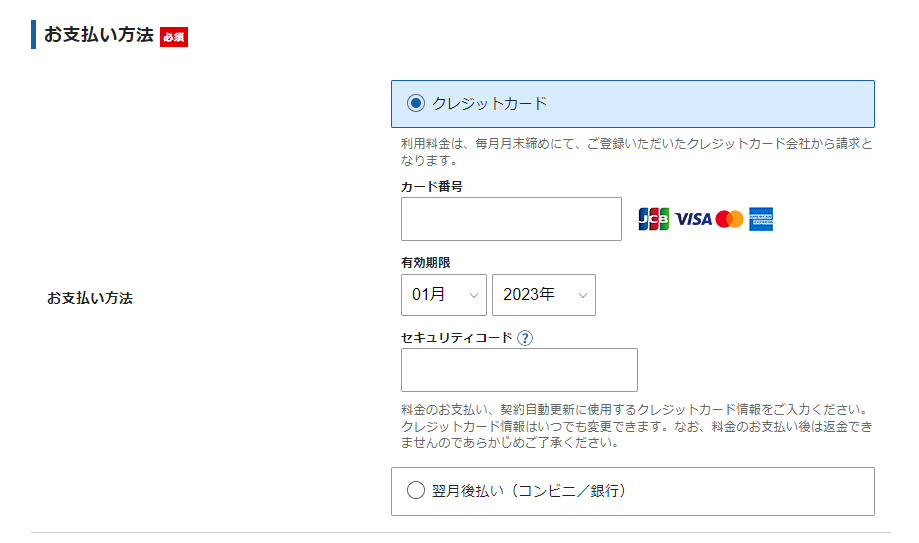
入力項目を入れ終わったら、「利用規約」や「個人情報の取り扱いについて」を確認して「同意する」にチェックをいれて、「次へ進む」をクリック。
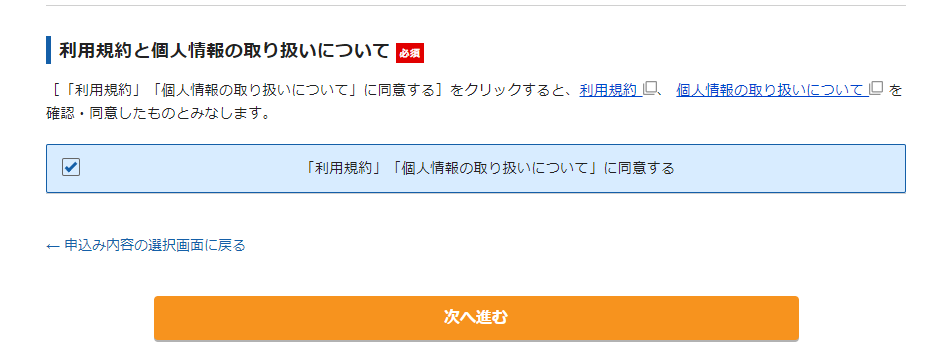
すると、登録したメールアドレスに認証用のコードが送られてきます。
メールに書いてある認証コードを入力して、「次へ進む」をクリックします。
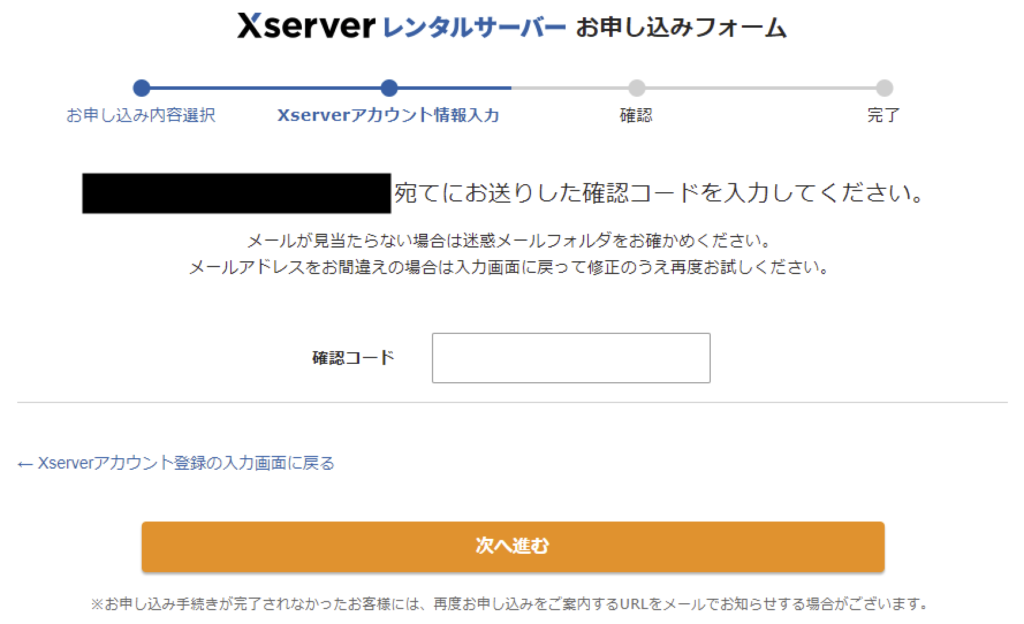
こんなメールがとどくよ!
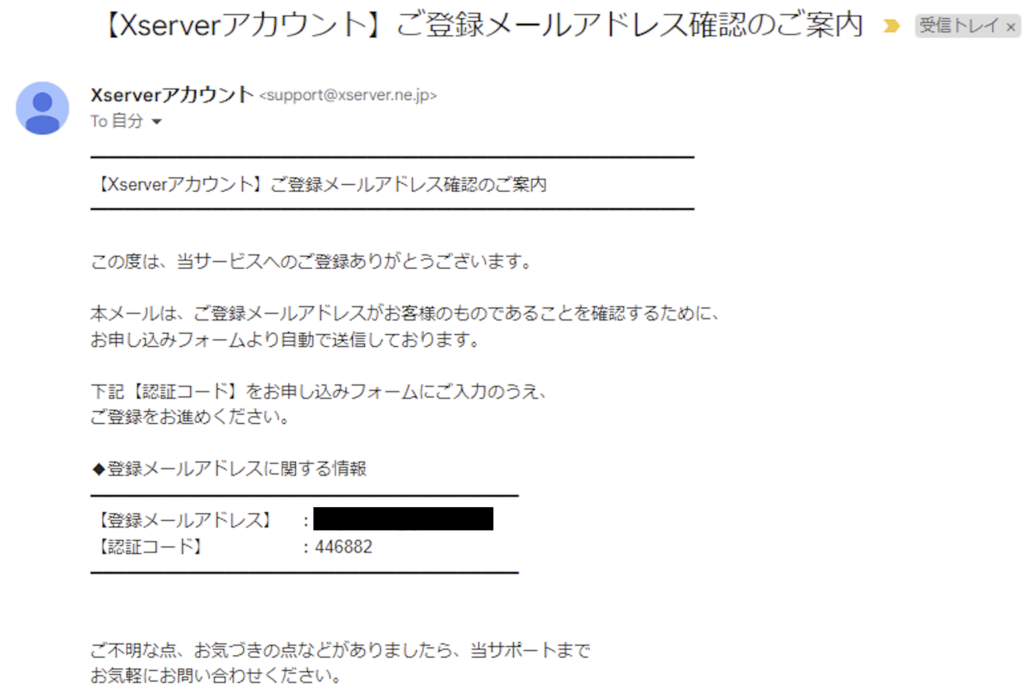
すると、入力内容の確認画面になるので、入力ミスがないか確認して「SMS・電話認証へ進む」をクリックします。
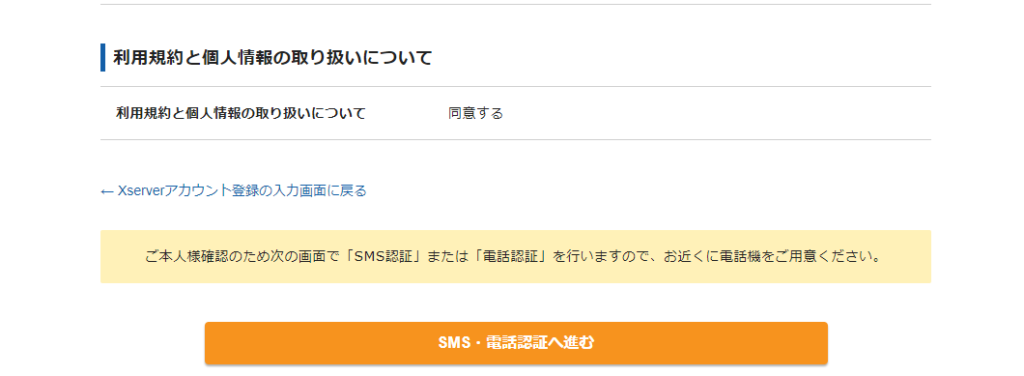
電話番号を入力して取得方法を選択し、「認証コードを取得する」をクリック。
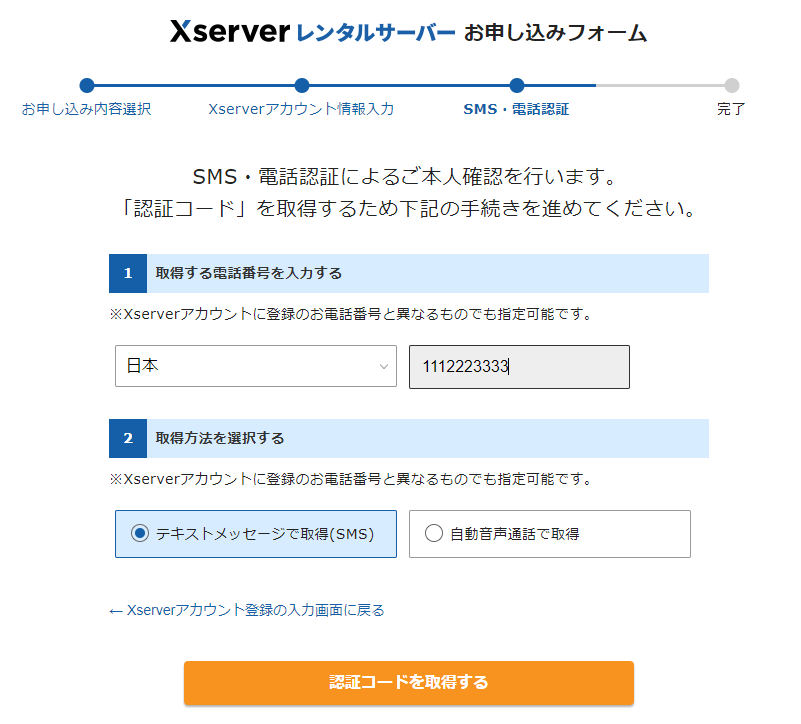
認証コードが届くのでそれを入力し、「申し込みを完了する」をクリック。
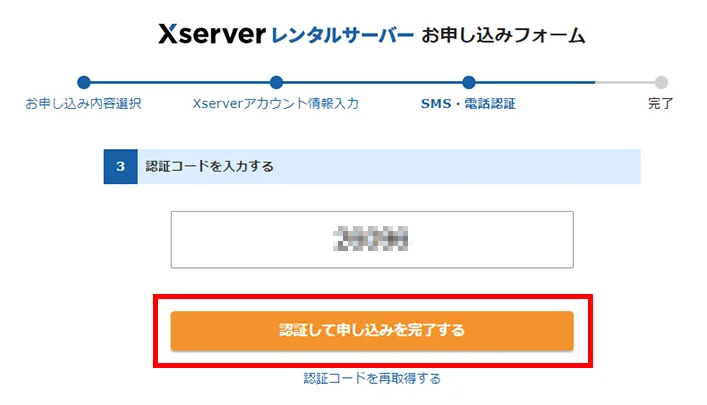
以下の画面が表示されれば、申し込み完了です。お疲れさまでした!
申し込みが終わると、「申し込み完了メール」および数分後くらいに【xserver】■重要■サーバーアカウント設定完了のお知らせ、というメールが届きます。
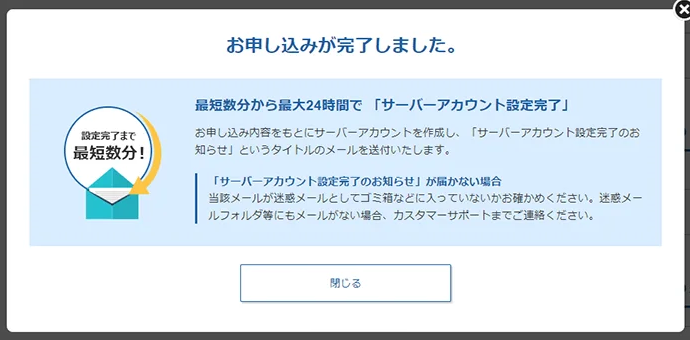
このメールにはあなたが今作成したサイトの管理画面へのログインURLなどが記載されています(WordPressIDなどがそれ)。
このメールさえ受け取れば、最大1時間ほどでブログにアクセスが可能になるので、少し待ってから早速あなたのサイトを開いてみましょう!
よくあるトラブルのトラブルや疑問の解決法
エックスサーバーは老舗だからか分かりませんが、割と塩対応なイメージ。
よく起こりそうな「どうしよう…」への対処法を書いてみました。結論、問い合わせましょうってことなんですけどね汗
設定完了のメールがいつまで経っても送られてこない
他のメールは来たのに、設定完了のメールだけが来ないのはほとんどの場合「サービス審査中」か「設定処理中」です。不安かもですが、寝たりゲームしたりしてお待ちください。
ただ、もし24時間以上経過しても何の連絡もない場合は下記から問い合わせてみてください。
何のメールも返ってこない!
何のメールも返ってこないなら、正しく申し込みできていない可能性が高いです。
特に、メールアドレスが間違っていないかもう一度よく確認してください。アドレスが間違っていた、合っているのにメールが来ない場合も、問い合わせをした方が良きです。
もしくはメールが迷惑メールフォルダやゴミ箱に入っていることもあります。
ブログURLアクセス時に設定待ちメッセージやエラーが表示される
サーバー設定の反映待ち状態になっています。数時間でアクセスできるようになります。
もし数時間待ってもアクセスできない場合にはサポートに問い合わせてみてください。
WordPressブログを使ってみよう!
ついにあなただけのブログが開設できました!
さっそく初期設定をして、ブログを書き始めてみましょう!
- まずはブログWordPressブログにアクセスしてみよう
- パーマリンクの設定
- ブログ名を決める
- プラグインを導入する
- 必要な固定ページを作る
- Googleアナリティクス・サーチコンソールを導入する
全部をやってからブログを書くのはめんどくさい、という方でも必ず2番まではやりましょう!
まずはWordPressブログにアクセスしてみよう
まずは自分のサイトにアクセスしてみましょう。
URLを入力してブログにアクセスする
申し込み時に決めた、自分のサイトのURLを開いてみましょう。サイトデザインはちょっと違うかもしれませんが、自分のサイトが表示されるはずです!
またこの時、エックスサーバーで申し込んであれば、サイトセキュリティがしっかりしている証である「SSL化」は自動で設定が終わっているはず。
サイトのURLが「https」で始まっていることを確認してみてください。
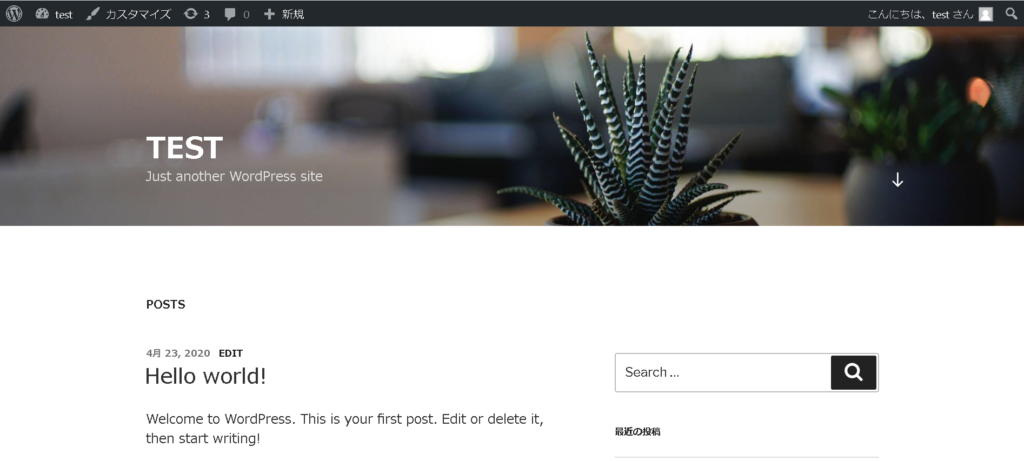
管理画面にログインする
次は管理画面にログインしてみましょう。
管理画面へは「あなたのサイトURL+wp-admin」で開けるログイン画面から行くことが出来ます。
当ブログなら「https://www.namalog.org/wp-admin」でログイン画面が開きます。
お申し込み時に決めたユーザ名とパスワードを使ってログインしてみましょう。
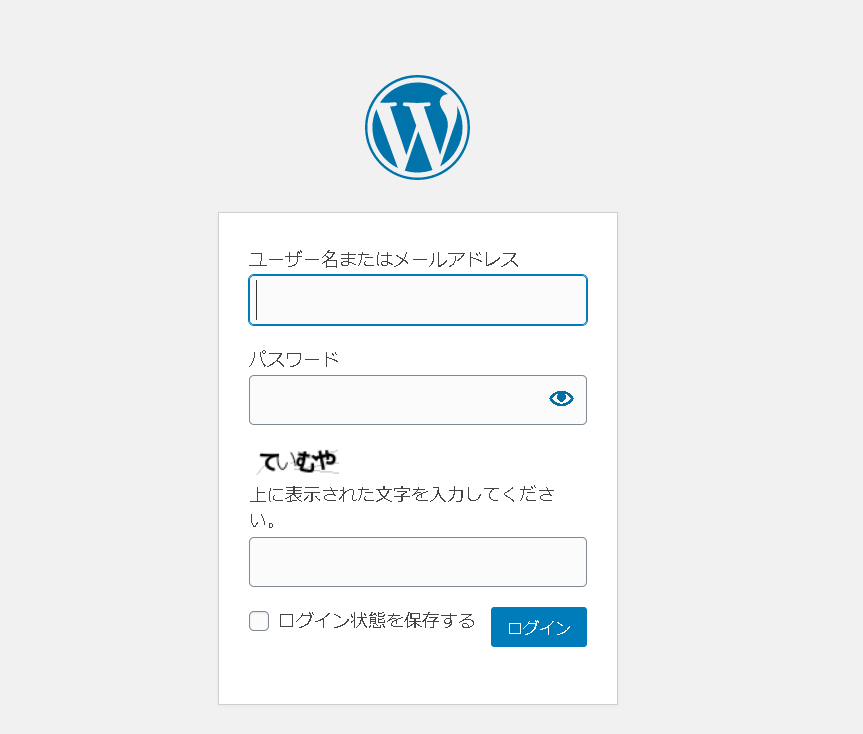
すると、以下のような管理画面(「ダッシュボード」と言う)に入れます。
この画面が、あなたの工房です。ここからサイトの設定をしたり記事を書いたりが全て出来ます。
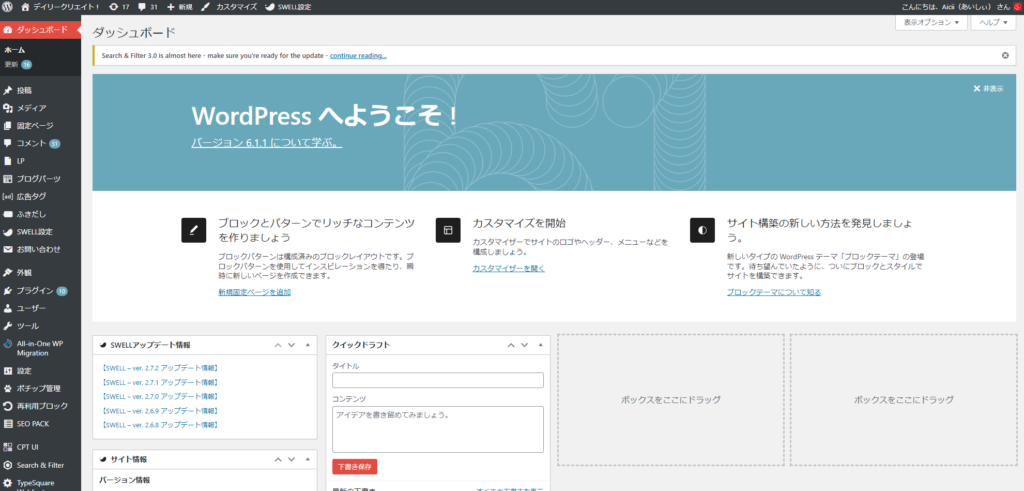
2.パーマリンクの設定
どんなにめんどくさがりでも、ここまでは必ず設定して下さい。後からの変更は実質的にできない部分です。
パーマリンクはブログの各ページURLのことです。パーマリンクの設定では、「どんなルールに従ってブログ記事のURLを割り振るか」を決めます。
例えば、記事のURLは古い記事から1、2、3と番号をつけていくとか、日付と時刻をURLにするとか。
URLを決める際のルールが、パーマリンクの設定です。
当ブログでは「投稿名」が記事URLになるように設定しています。URLを見るだけで何の記事かがわかるので、検索結果の上位にも来やすく少し有利な設定だといわれています。
パーマリンクの設定は、記事を書いた後から変更した場合、全記事のURLが一括変更されてしまいます。
URLが変更されると検索エンジン的には別の記事として認識されるため、せっかく稼いだ評価がリセットされてアクセスが激減します。よって、パーマリンクは記事を書く前に設定して、以後変えないようにしましょう。
パーマリンクの設定自体は簡単です。まず、左メニューの「設定」から「パーマリンク設定」をクリック。
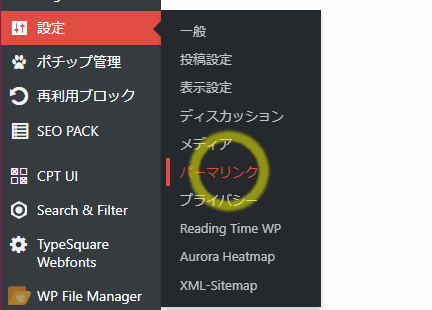
するとパーマリンク設定が開くので、「投稿名」を選択。
忘れずに「変更を保存」ボタンをクリックしましょう。これで設定完了です。
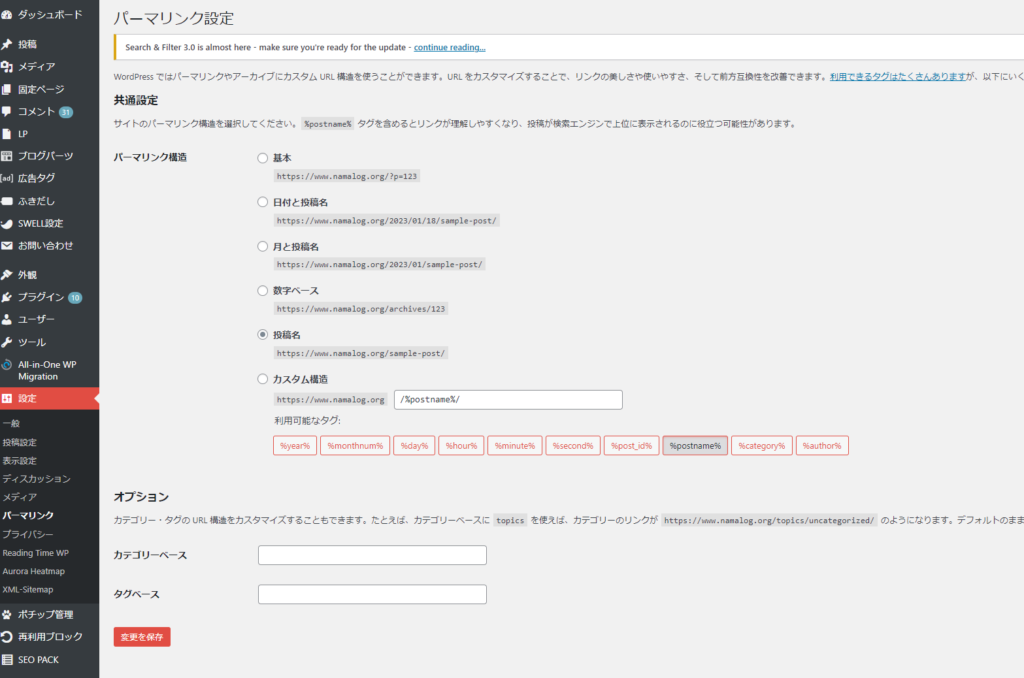
3.ブログ名を決める
ブログを始めるときに、とりあえずおタイトルでブログを始めた人は、ここでしっくりくるブログタイトルを考えましょう。
名前をつけるのは簡単じゃありません。僕もブログタイトルや自分の名前を数回変更して、今もそこそこ満足、くらいの状態です。
なので、テキトーじゃなければどんな名前でもOK。後からいいアイデアが浮かんだらどんどん変えていきましょう。
4.WordPressテーマとプラグインを導入する
WordPressテーマとプラグインも、出来れば記事を書く前に設定しておくのがいいと思います。
WordPressテーマは前にも言ったように、ブログ全体のデザインや機能を決める着せ替えのようなもの。サイトの見た目はもちろん、記事の書き方も大きく変わってくる要素なのでしっかり考えましょう。
以下の記事で使うならこれ!というWordPressテーマを網羅しているので、見てみてください。

プラグインは、WordPressのサイト全体にわたる拡張機能みたいなものです。ブログの見た目を変えるものから、記事の執筆を効率化したり、見えないところでサイトを最適化したり。色々な種類があります。
種類尾非常に多いですが、無料プラグインの中でいくつか入れておいた方が良いものがあるので入れておくと後が楽です。
5.必要な固定ページを作る
以下のようなページは、サイトを訪れた人の信頼や検索エンジンからの高評価に繋がるので、早いうちに作っておくのが良いと思います。
固定ページとはカテゴリーやタグに属さないページのことで、固定ページで記事を書いたとしても、記事一覧に表示されることはありません。
6.Googleアナリティクス・サーチコンソールを導入する
ブログにどれだけのアクセスがあったか、どんな検索ワードで何位くらいに表示されているのか。気になりますよね。
これらを調べるために、Googleの無料ツール「Googleアナリティクス」と「サーチコンソール」を導入しましょう。
- サーチコンソール
→検索結果にどんなキーワードで、何位で何回表示されたか、などを分析できるツール - アナリティクス
→読者が何経由でサイトを訪れたか、サイト内でどういう動きをしたかを分析できるツール
どちらもブログ初心者~上級者まで必ず導入している定番ツールなので絶対入れましょう。
両ツールとも、導入前のデータは収集できないので、出来るだけ早く挿入しておいた方が有利です。
【参考】WordPressブログに関する知識まとめ
最後に参考として、WordPressブログの仕組みを説明しました。
どんな要素であなたのブログが成り立っているのかを知っておけば後で役に立つので、良ければご覧ください。
ブログにはなんでレンタルサーバーやドメインが必要なの?
WordPressでブログを始めるときに必要になる「レンタルサーバー」と「ドメイン」。なんで必要なんでしょう?
ブログを一般的な「家や建物」と考えると分かりやすいかもです。レンタルサーバーが「土地」、ドメインが「地番」です。
- レンタルサーバー
→土地。これがないと家や建物を建てられない。 - ドメイン
→地番。これがないと、お客さんはあなたの家を訪ねてこれない。 - ブログ
→建物。
WordPressブログの開設はインターネットで建物を建てるのに似た作業です。現実世界と同じように、レンタルサーバー(土地)とドメイン(地番)が必要というわけですね。
で、WordPress自体は無料ですが、サーバーとドメインには年間で管理費が必要です。
レンタルサーバーとは
「土地」であるサーバーですが、現実世界と同じで自分で用意するには多額のお金がかかります(サーバー用の機械が高価)。
ドメインとは
WordPressブログ、つまり家を建てるためには「地番=ドメイン」も必要です。
ここは現実世界と違いますが、ドメインは維持するのにお金がかかります。ただし、本記事で解説したエックスサーバーや、以下の記事で解説しているConoHa WINGというレンタルサーバーなら「ドメインが永久無料」でついてきます。
なので実質的にドメイン料金を考える必要はあまりないでしょう。

WordPressテーマとは
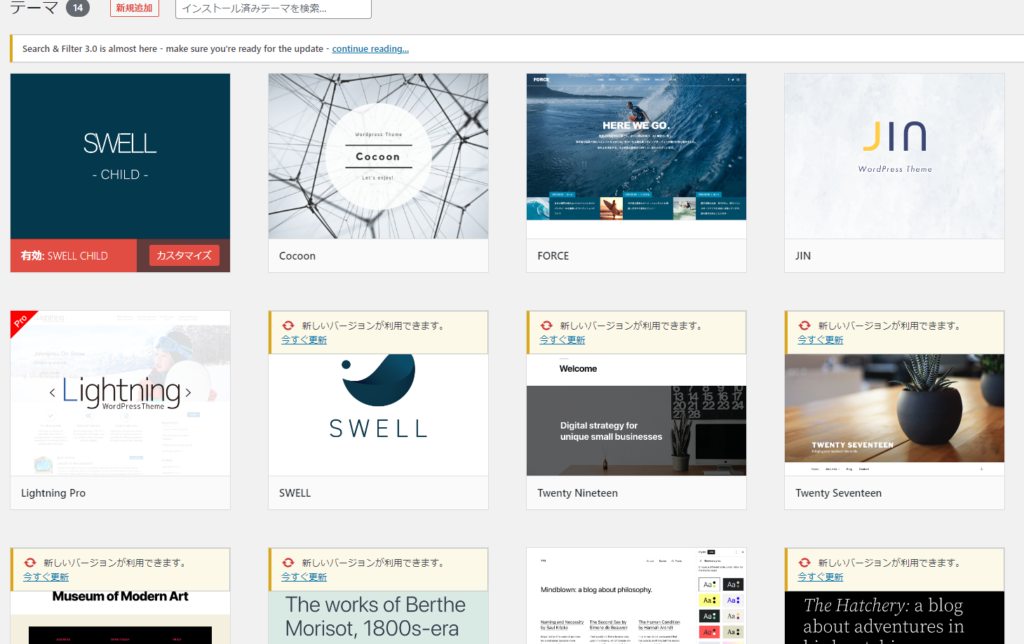
「WordPressテーマ」はブログのデザインを整えるテンプレートや着せ替えと思ってもらえば大丈夫。WordPressならではの仕様で、専門知識なしでも高度なWEBサイト作りができます。
また勘違いされやすいですが、WordPressテーマはデザインだけを変えるのではなく、テーマそれぞれに特徴的な機能が付いていて、ブログ運営のしやすさに大きく影響します。
僕が愛用しているのがSWELLというWordPressテーマですが、便利な機能が盛りだくさん、使いやすさも抜群で大満足のテーマです。

【豆知識】WordPressは2種類ある
ややこしいですが、WordPressには「WordPress.org」と「WordPress.com」の2種類があります。
「WordPress.org」が今僕たちが使っているもの、「WordPress.com」はWEB上で動く機能制限版みたいなものです。
| WordPress.org | WordPress.com | |
|---|---|---|
| 概要 | WordPressを配布している 公式サイトのこと | WordPressを用いて提供されている ブログサービスのこと |
| 運営スキル | 〇 | △ |
| カスタマイズ性 | 〇 | ×~〇(※) |
| 独自ドメイン | 〇 | ×~〇(※) |
| 収益化 | 〇 | △ |
| 費用 | 無料 | 有料 |
| 手軽さ | △ | 〇 |
※プランによって変動
間違えてWordPress.comを使ってしまうと、WordPressで出来るほとんどのことが出来なくなってしまうので、注意しましょう!
WordPress.org(一般的なWordPress)
一般的に「WordPress」といえば「WordPress.org」のことです。レンタルサーバーとドメインさえ用意すれば、自由自在にカスタマイズできます。
広告を自由に配置したり、ブログでアクセスを集めるための「SEO対策」もしやすいため、特別なこだわりがなければこちらのWordPress.orgを使います。
WordPress.com(機能制限あり)
こっちは日本でいう「はてなブログ」や「アメブロ」に近い内容です。
カスタマイズの幅が狭く、デザインや記事の書き方、機能のどれをとっても自由度が低いので、特段使う理由はありません。