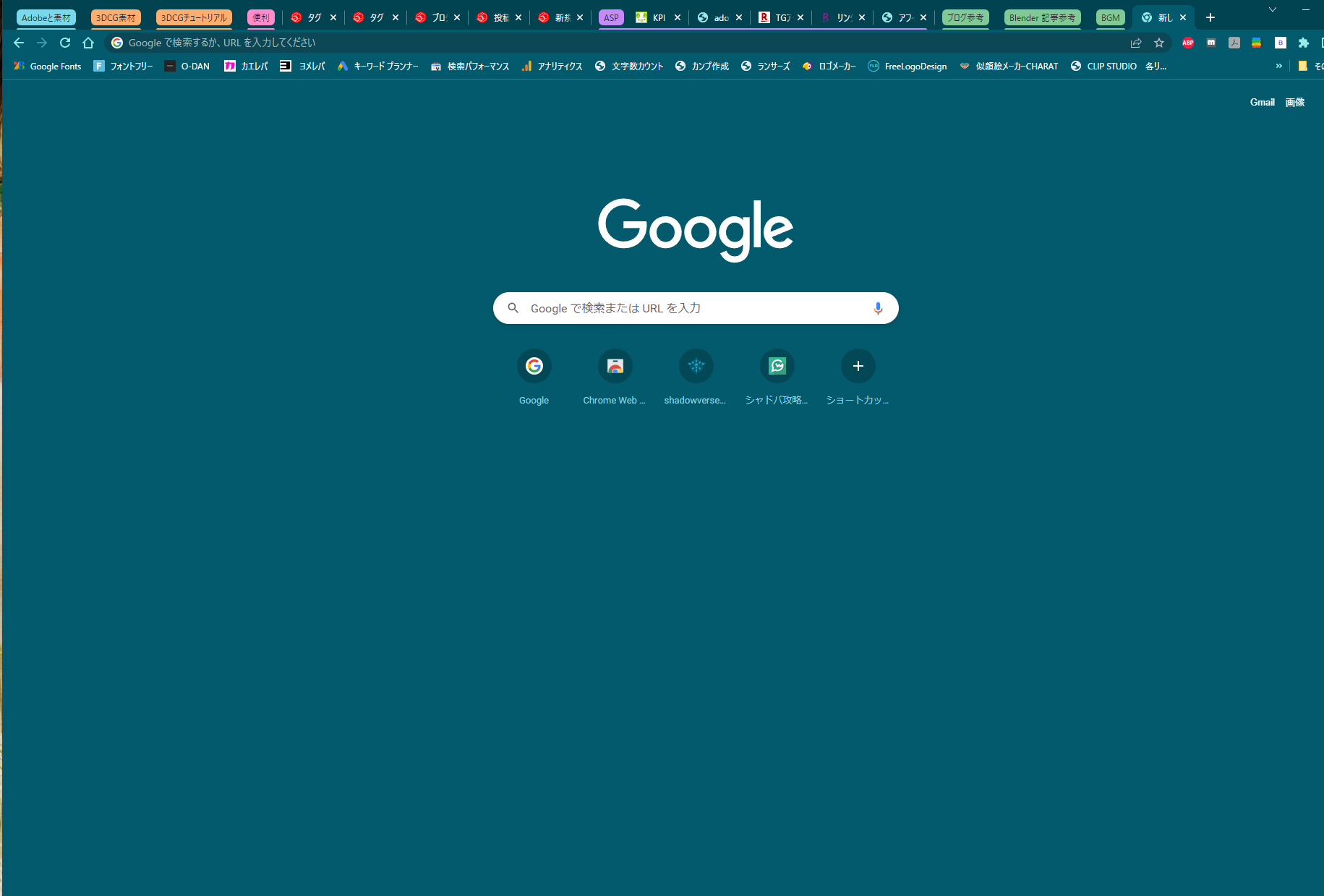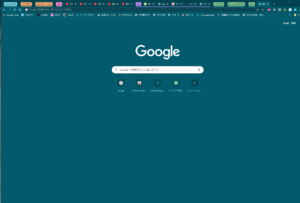普段の生活をしてると、たくさんのページを常に開いているのでゴチャゴチャしてみたいタブがどこにあるのかわからなくなると思います。
Google chromeの「タブグループ」を使うことですっきり見やすく出来ますよ!!
※タブグループは「Safari」や「Microsoft Edge」でも利用可能なので、ぜひ試してみてください!
- 主要なブラウザで使用可能!「タブグループ」で画面をすっきり見やすく整理!
- 「タブグループ」の使い方と設定方法
- ブラウザの画面が見やすくなる
- 作業効率アップ!ストレス軽減!!
「タブグループ」ってどんな機能?
「タブグループ」とは、複数のタブをまとめておける機能のこと。
Google chromeを始め、「Safari」や「Microsoft Edge」でも標準で使える便利な機能です。
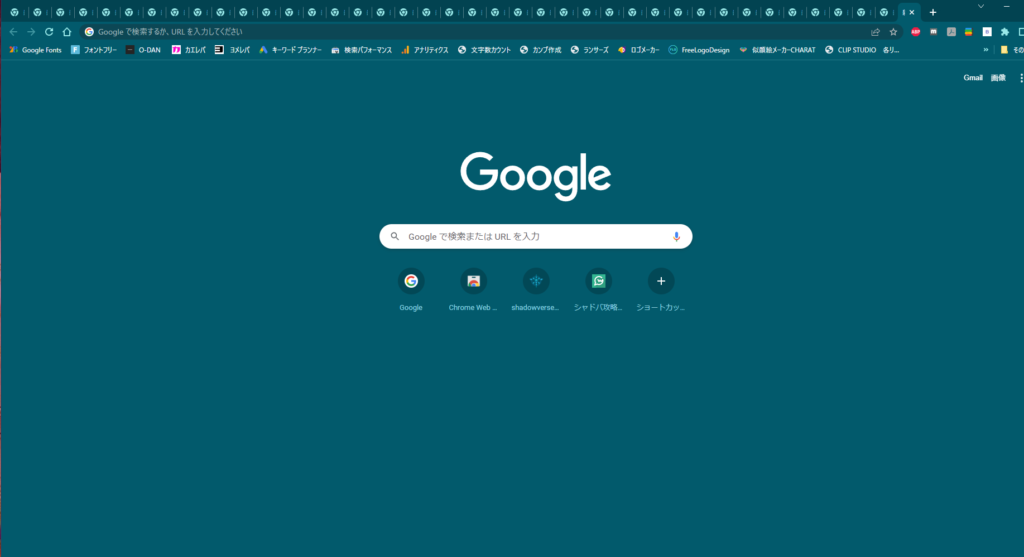
上記の画像は、タブグループを使っているときのもの。色のついたタブが「タブグループ」で、中に複数のタブを格納しています。
そして下の画像は、ASPのタブグループが開かれている状態です。
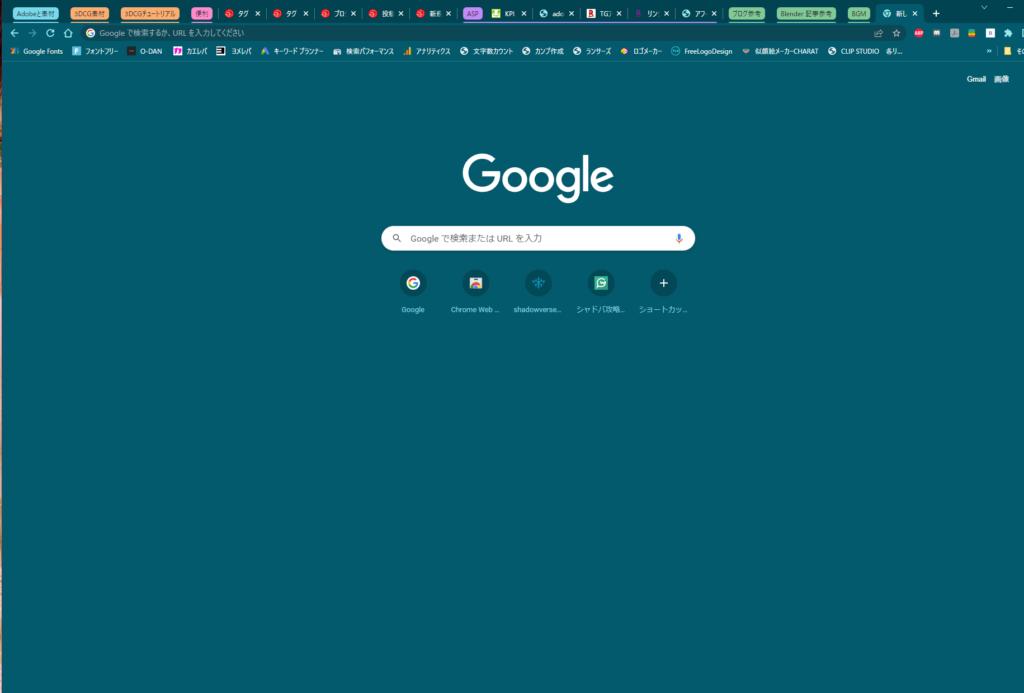
このように、自分で好きな名前、色のグループを作って、タブを一つにまとめることができます。
タブグループを使ってみた感想
僕自身、タブグループという機能があることはずっと知っていましたが、舐めていました。
そんなに便利になるわけないって。
ところがどっこい、同時に開くタブの数が40とかになると、マジで見たいページがどれかわかりません。
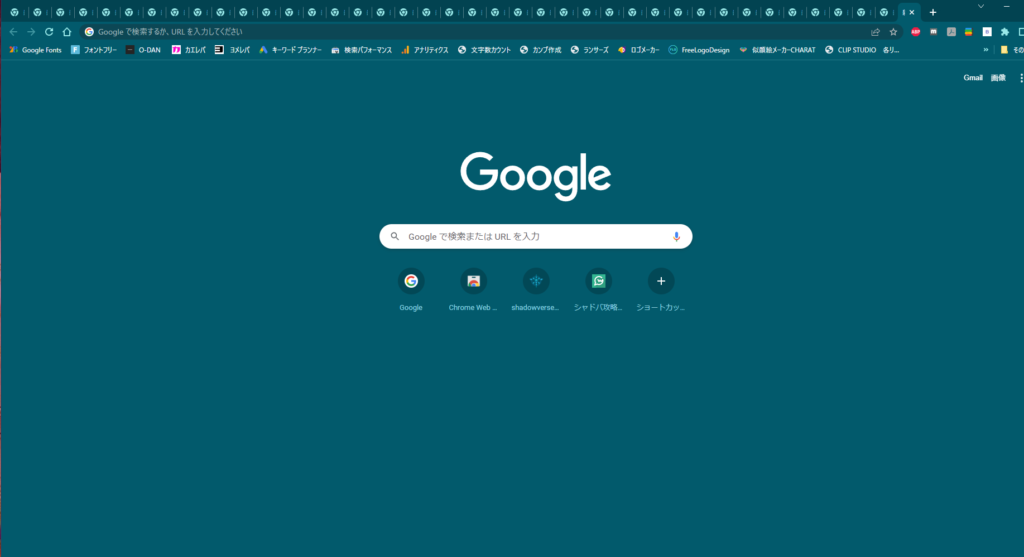
そして今日、気づいてしまったんです。。
毎回目的のタブを探すために何個ものタブをクリックして中身を確認してる時間、チリツモでかなり無駄になってるんじゃね??
ということでやっと重い腰を上げてタブグループを使ってみたところ…良い!
必要なものだけが見えていて、体感してわかるレベルで作業効率がアップしてストレスが軽減されています!
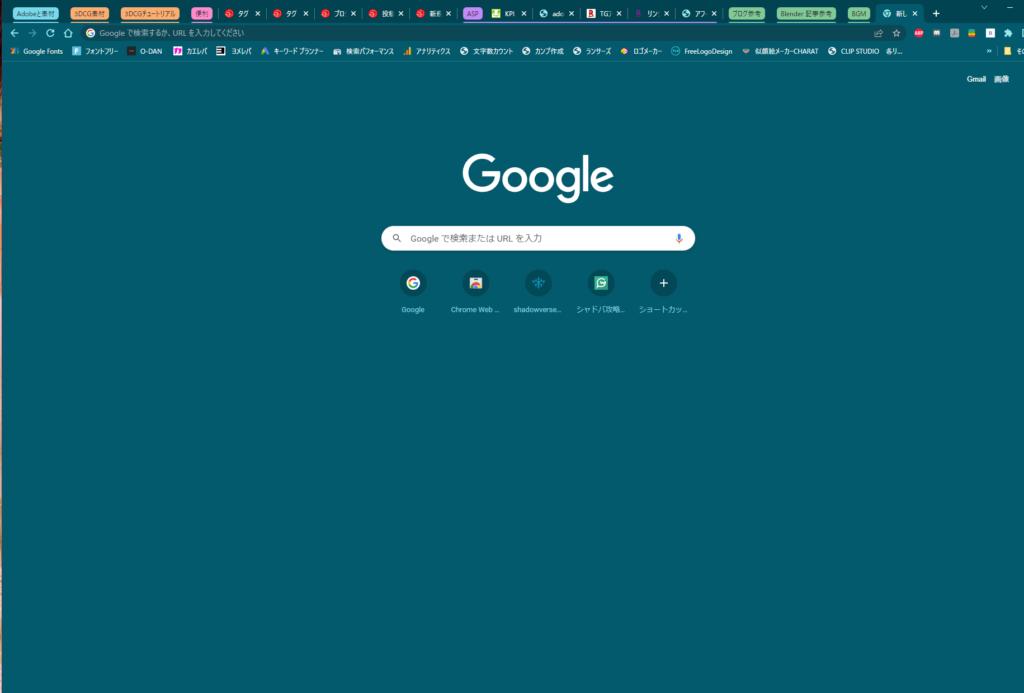
ということで、以下ではGoogle chromeでのタブグループの使い方を解説しました。5秒で出来るので、ぜひ使ってみてください!!
タブをグループ化する方法
それでは実際にタブグループを使ってみましょう。
タブグループの作り方
新しいタブグループを作るには、グループに追加したいタブを右クリックして「タブを新しいグループに追加」から、「新しいグループ」を選ぶだけ。
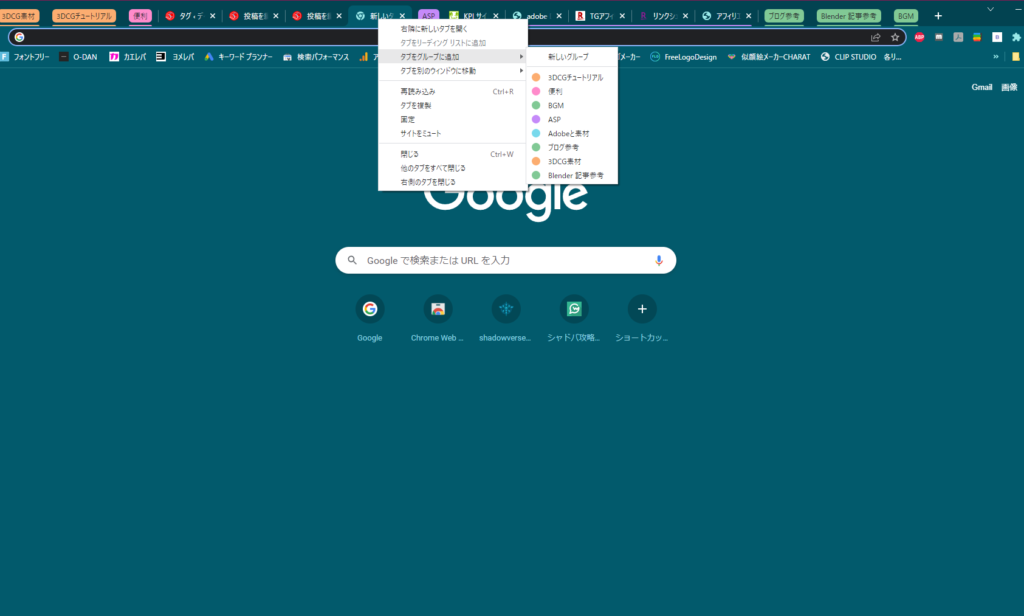
グループの名前と色を決めれば、タググループが出来ます。
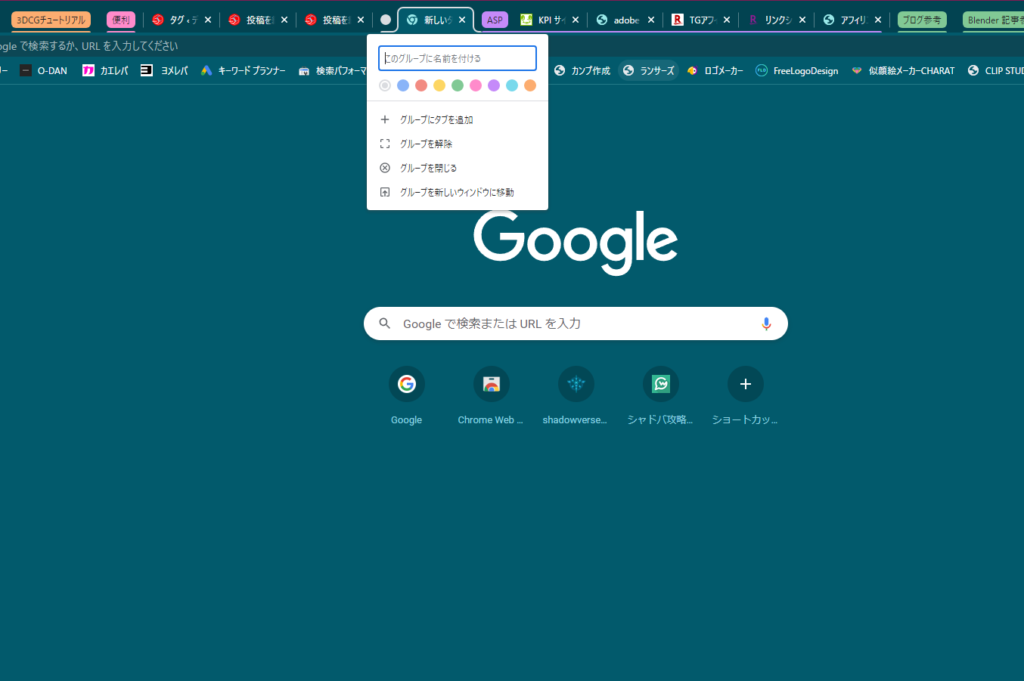
すでに作ったグループに新しくタブを入れたり、逆にタブを別のタブグループに移動することもできます。
複数のタブを選択してタブグループに追加する
CtrlキーやShiftキーを使ってファイルを複数選択するのと同じように、タブも複数選択できます。選択されているタブは、下記画像のように少し色が明るくなります。
複数選択したタブは、一括でタブグループに入れたりすることが可能です。
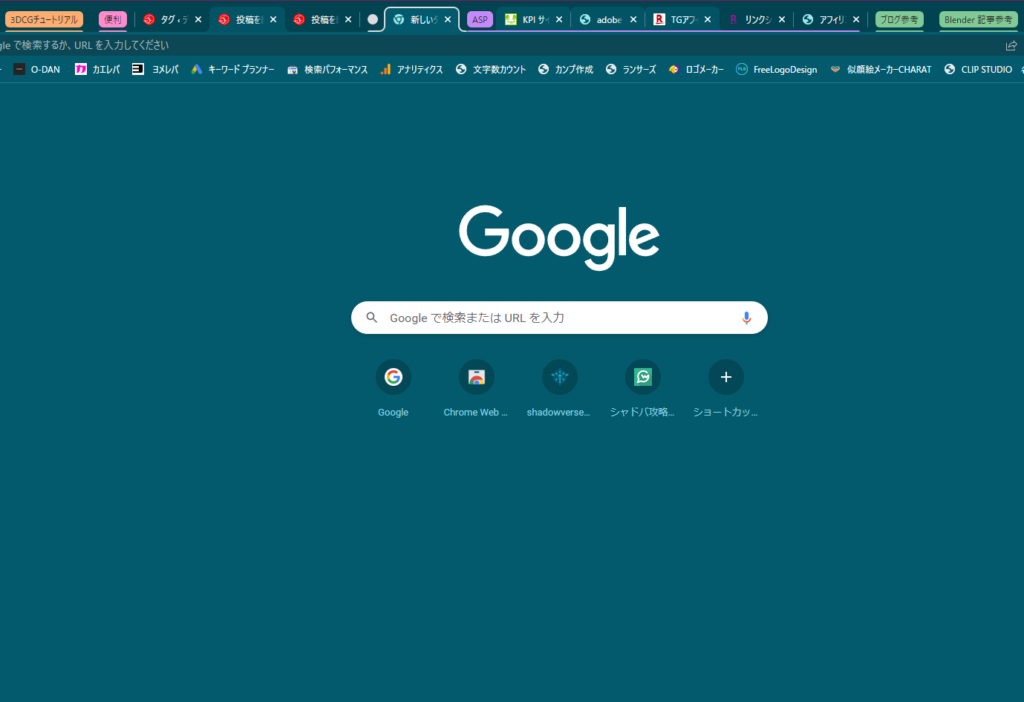
既に作ったタブグループに追加・削除する
既に作ったタブグループに新しいタブを追加するときは、追加したいタブをドラッグするだけでOKです。
逆にグループから削除したい時は、グループの外にドラッグすることでグループの外にタブを出すことができます。